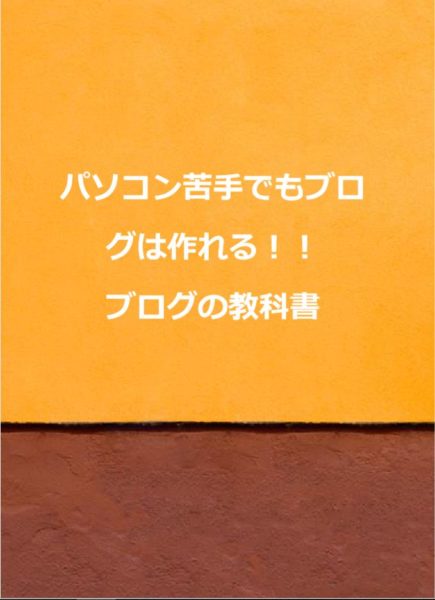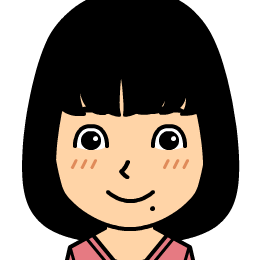初心者向きワードプレスのバックアップのやり方。プラグインBackWPupの使い方

子育てママのブログ作成のお手伝いをしています。まさぽんです。
今回は知っておくと便利なバックアップです。
エラーが起きた時などバックアップがあると復旧がしやすいので是非覚えてもらいたいです。
やらないといけないのはわかってるけどよくわからない・・・という方にでもわかりやすく説明していきます。
今回は「BackWPup」というプラグインを使用します。
バックアップが必要な時ってどんな時?
そもそもバックアップってどんな時に必要になってくると思いますか?
バックアップが必要なのは大きく分けると以下の2点です。
- ワードプレスを更新する時(プラグインやテーマ、ワードプレス自体のアップデート)
- コードを修正する時(CSSやphpファイル等)
最初のワードプレスの更新はよくありますよね。
プラグインやテーマも含めると毎日何かしらアップデートしてくださいって出てきます。
アップデートしてくださいって出るけどやった方がいいの??って方はこちらも読むといいかも。
私も一度ワードプレス更新した時に画面が真っ白になって、自分の頭も真っ白になったことがあります。アハハハ…。
 まさぽん
まさぽん
なのでバックアップ大事。
2点目は初心者の方には難しいかもしれませんが、CSSやphpファイルはサイトの表示や動作に直接かかわってくるので必ずバックアップ取ってから修正してください。
(うっかりし忘れて修正すると最悪サイトが表示されなくなるかもしれないので注意!)
さまざまな場面で必要になってくるバックアップですのでここでしっかりマスターしておきましょう。
BackWPupのインストール
まずはプラグインを追加していきましょう。
ダッシュボードのプラグインから新規追加を選びましょう。
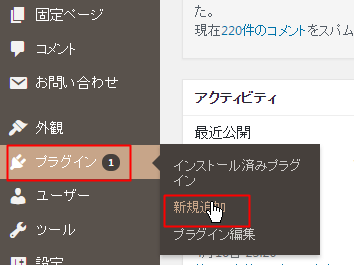
「プラグインを追加」という画面が出てきたら検索欄に『BackWPup』と入力してください。
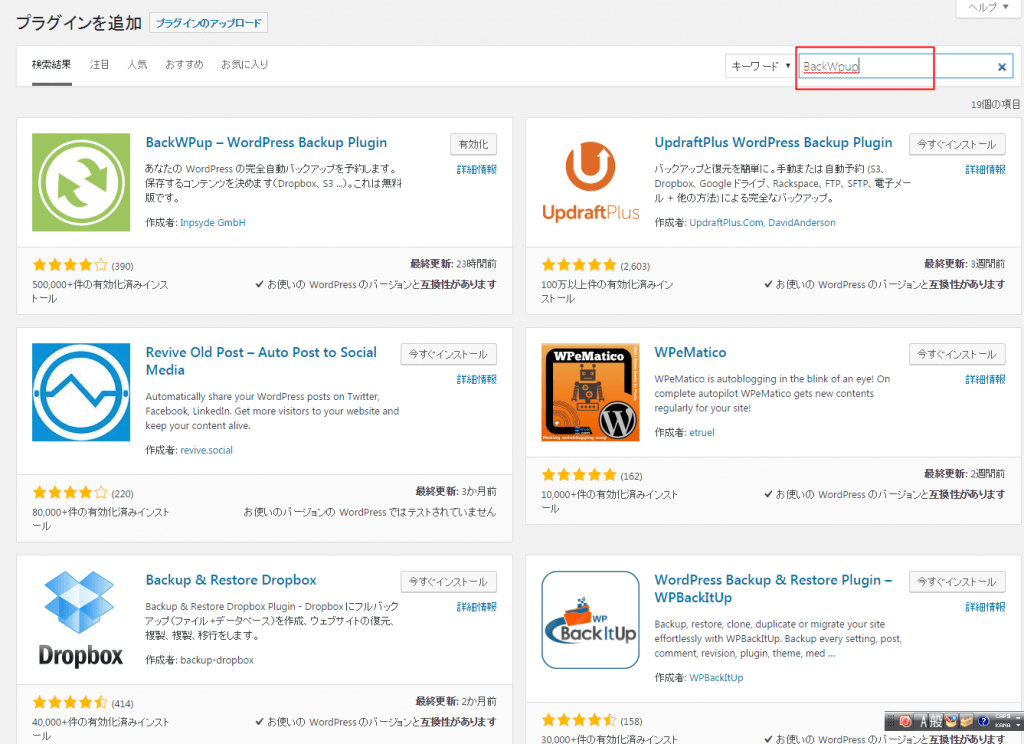
検索結果に出てきたら「今すぐインストール」ボタンを押してインストールしてください。

インストールが終わると「今すぐインストール」が「有効化」に変わるのでプラグインを有効化してください。
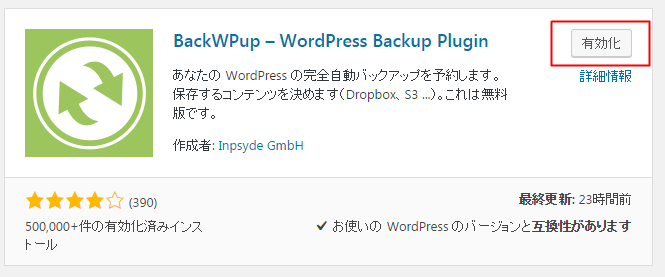
これでインストールは完了です。
プラグインの設定
インストールが終わったら設定をしていきましょう!
設定が少し長くなりますが頑張っていきましょう。
今回は毎月一回定期的にバックアップを取るという設定をしていきます。
ジョブの一般設定
まず、ダッシュボードメニューからBackWpupを探し「新規ジョブを追加」を選びます。
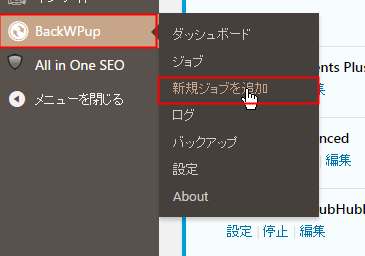
この時ダッシュボードにBackWPupが出てこない場合は一度ページを更新してみてください。
 まさぽん
まさぽん
すると新規ジョブを作成する画面になります。
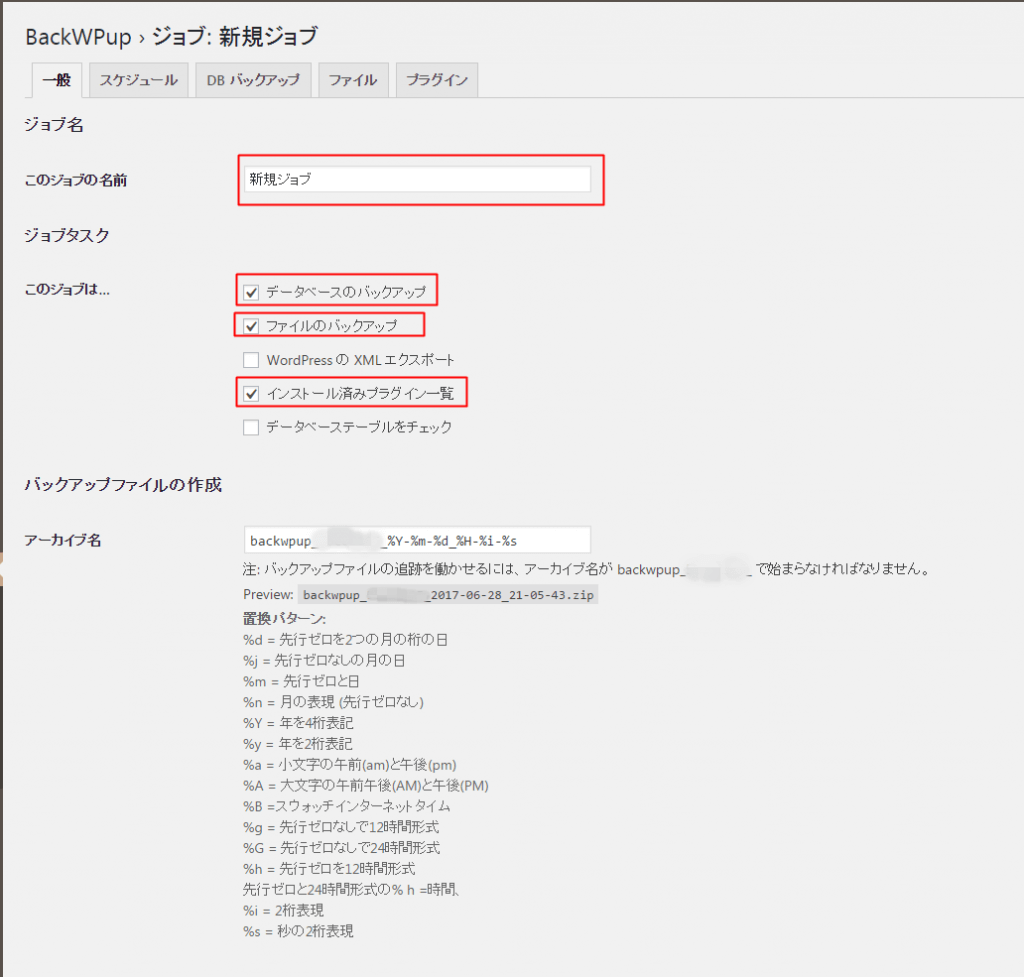
赤枠で囲っているところを設定していきます。
ジョブの名前:月一回定期バックアップ
(自分の好きな名前でも構いません。今回は月一の定期的なバックアップなので月一回定期バックアップとします。)
アーカイブ名のところはそのままでいいです。
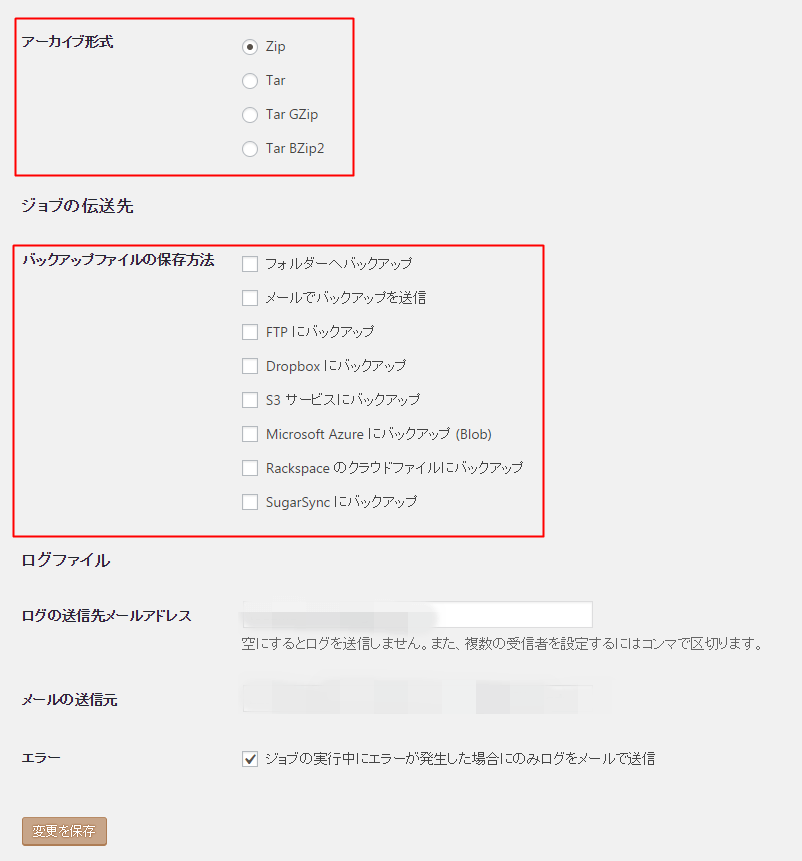
アーカイブ形式:Zipのままでいいです。
TarやTar GZipの解答方法がわかる方は好きな圧縮方法を選んでください。
バックアップファイルの保存方法は「フォルダーへバックアップ」にチェックする。
フォルダーって書いてるけど自分のパソコンじゃないんですよね。ここでいうフォルダーとは自分の契約しているサーバーに保存されます。ややこしやー
 まさぽん
まさぽん
ログファイルの部分は基本的にそのままで大丈夫です。
送信先メールアドレスが正しいかと、エラーの部分にチェックが入っていることを確認してください。
エラーにチェックが入っていないとバックアップが動くたびにメールが来てしまいます。
これで一般設定はおしまいです。
スケジュール
一般のタブの隣にあるスケジュールを選んでスケジュールを設定していきます。
このスケジュールを一度設定すると、自分が何もしなくてもあとは設定した通りに自動でバックアップを取ってくれるようになります。
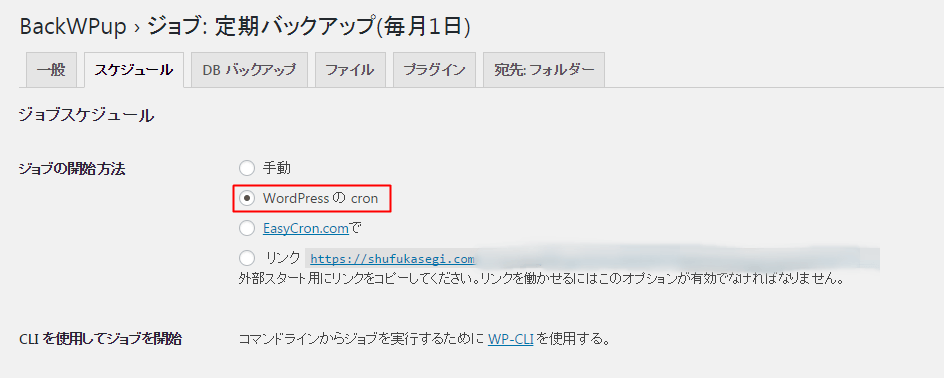
決まった時間にバックアップを取りたいので「WordPressのcron」にチェックします。
EasyCron.comも自動でやってくれますが、これを利用するのに別途登録作業が必要になるので今回は使用しません。
ちなみに、cron(クーロン)というのは設定した処理(バックアップ)をスケジュール通りに自動で実行してれる機能のことです。
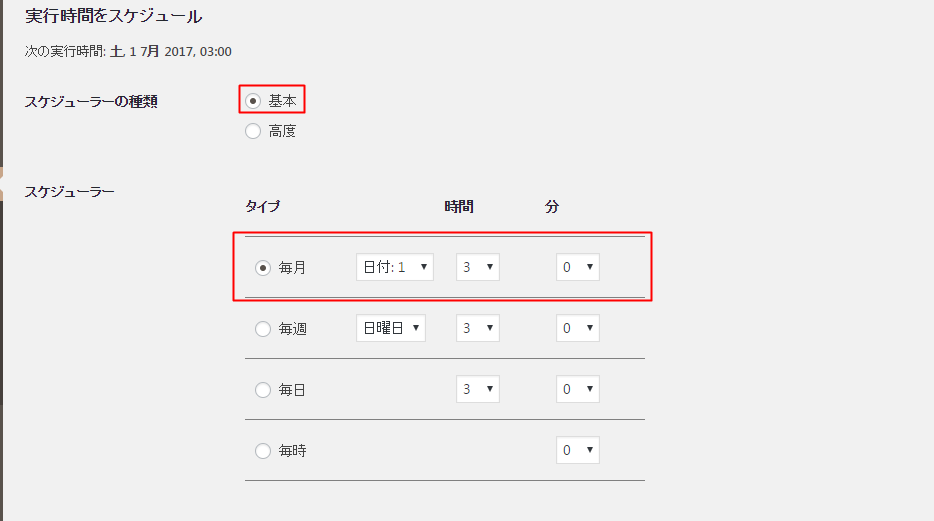
スケジュールの種類はデフォルトで基本になっているのでそのままでいいです。
スケジューラーから毎月をチェックして日付と時間を選びます。
時間はアクセスが少ない時間帯を選んだほうがいいので深夜とかがオススメです。デフォルトは3時なのでそのままでOKです。
ここでは毎月1日にバックアップを取るように設定しています。
本当は月末にしたかったけど日付を30、31日とかにするとその日がない月(2月とか)はバックアップされなかったので苦肉の策ですw
 まさぽん
まさぽん
宛先:フォルダー
DBバックアップやファイル、プラグインタブの項目は全てデフォルトのままでよいので割愛します。
最後のバックアップの保存場所の指定をします。
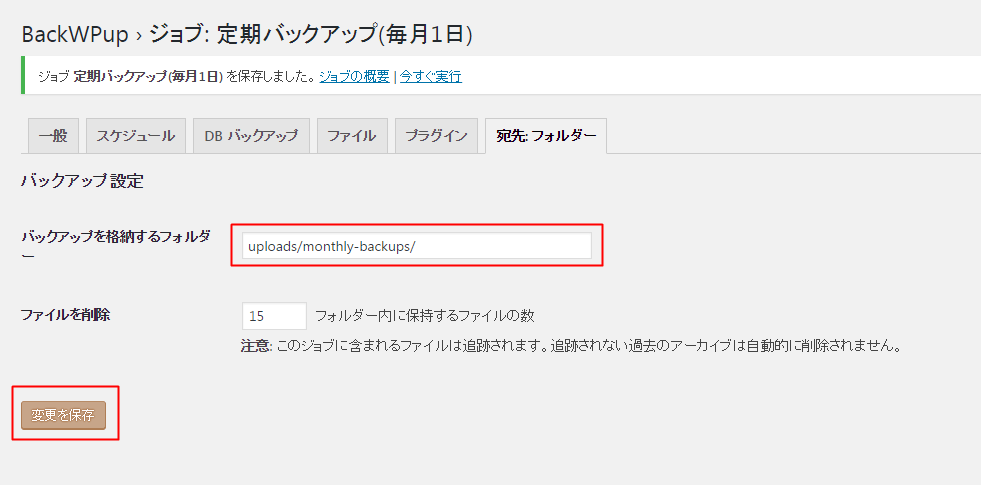
そのままだとちょっとわかりにくいので名前を付けてあげます。
「バックアップを格納するフォルダー」のところを変えてあげましょう。
「uploads/」の部分は変えずにそれ以降を変更します。
今回は毎月定期的にバックアップするのでフォルダー名は「uploads/monthly-backups/」としました。
フォルダー名の変更まで終わったら「変更を保存」のボタンを押してバックアップの設定を保存しましょう。
お疲れさまでした!長い設定部分は終了です!
手動バックアップのやり方
自動でバックアップするように設定しましたが手動でバックアップすることも可能です。
ダッシュボードから「BackWPup」→「ジョブ」を選択すると登録したジョブの一覧画面が出てきます。
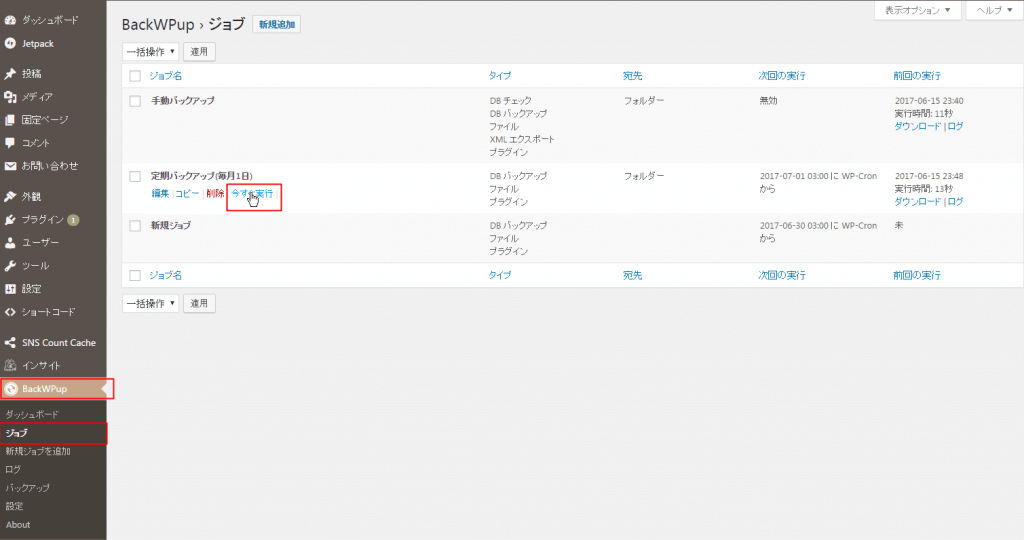
手動でバックアップしたいジョブ名を選んで「今すぐ実行」を押すとバックアップが実行されます。
設定したバックアップを「今すぐ実行」を行えば自分の好きな時にバックアップを取れるようになります。WordPressを更新する前にバックアップを取ったりする時に活用出来ますよ。
 まさぽん
まさぽん
バックアップを自分のパソコンに保存する方法
一度バックアップしたものをWordPress上でダウンロードして自分のパソコンに保存できます。
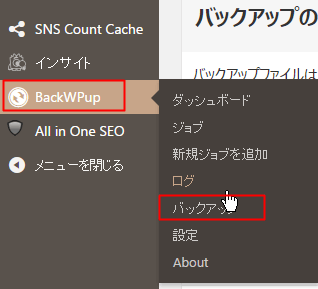
ダッシュボードから「BackWPup」→「バックアップ」を選ぶと今までバックアップしたものの一覧が表示されます。
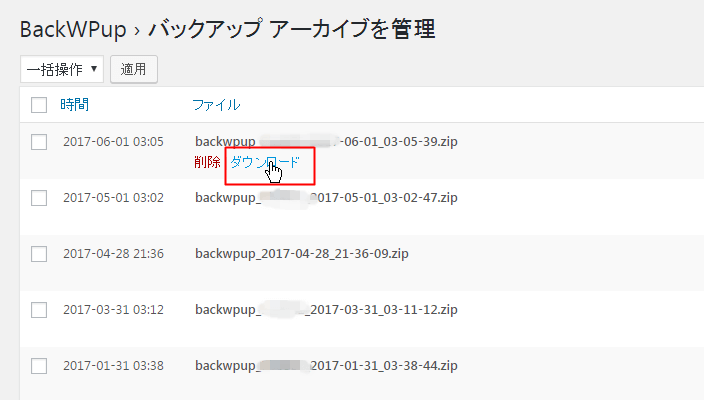
一覧が表示されたらダウンロードしたいファイルを選択し、ダウンロードを選びます。
これでバックアップファイルを自分のパソコンに保存することが出来ます。
まとめ
設定が結構大変ですが、一度設定してしまうと後は自動でバックアップを取ってくれるようになります。
これでWordPressの更新の際などに、バックアップを取るように習慣付けておけば「いざ!」というときに役に立ちますよ。
復元方法まで紹介しきれなかったのでそれはまた別の記事にしたいと思います。
それでは~