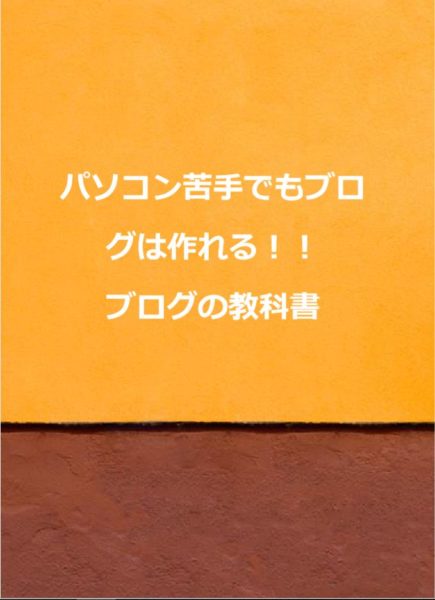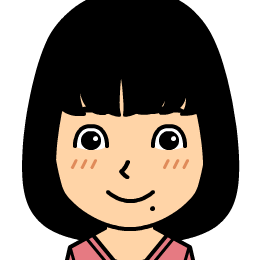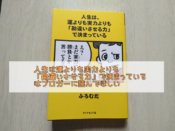ブログ初心者にはエックスサーバーがおすすめな理由、契約方法を解説!
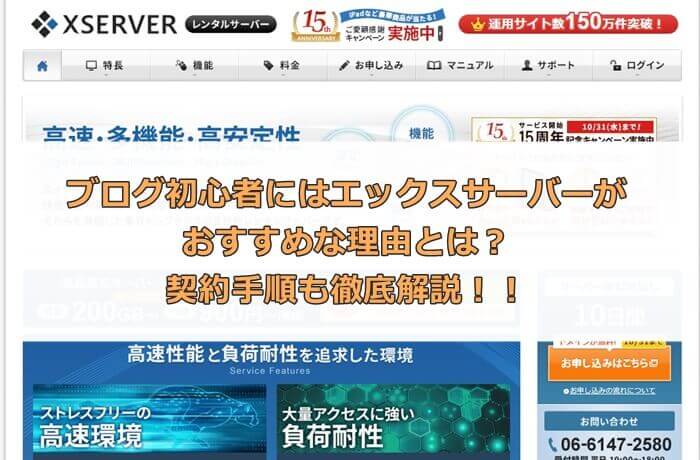
どうも~ブログサポーターのまさぽんです。
ブログを始める上で最初に必要なのがサーバーとドメインの準備です。
今回はサーバーの申し込み方法と支払い方法までを画像付きで詳しく解説しました。
これからサーバーを準備しようと考えている人におすすめの記事です。
エックスサーバーはブログ初心者にも安心
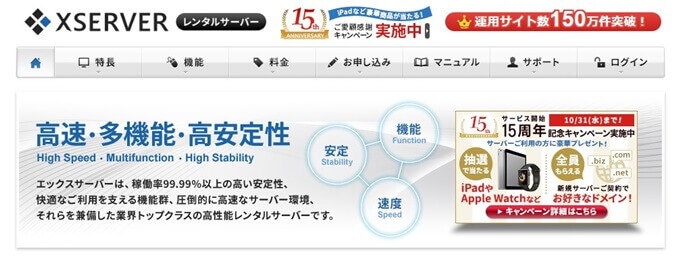
出典:エックスサーバー
サイト作りに欠かせないのがレンタルサーバーです。
中でも高速でかつ高安定性があるエックスサーバーはブログ初心者の人におすすめです。
なぜ初心者の方におすすめなのかというと低価格のものより「失敗する可能性が低い」からです。
低価格なレンタルサーバーは月100円ほどからあったりします。
しかし、低価格なのはいろいろ理由があります。
- 電話のサポートがない
- 機能を制限している
- 容量が少ない
- 速度が遅い
- そもそもWordPressが使えない
などなど価格が安いのには理由があるんですね。
そんな失敗が少ないのがエックスサーバーなんです。
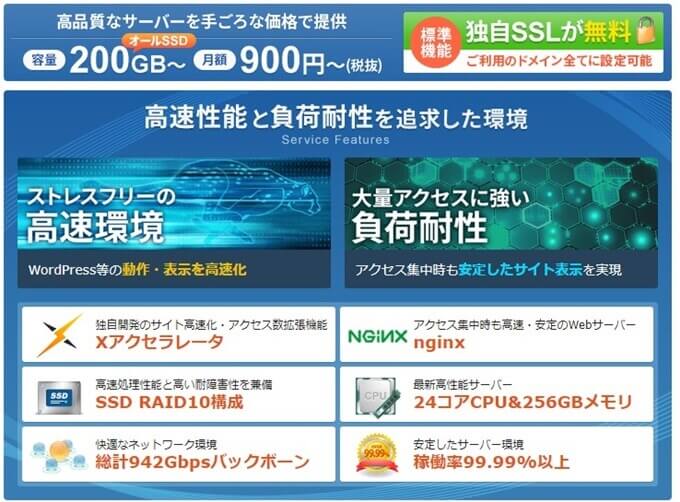
出典:エックスサーバー
エックスサーバーおすすめポイント
- 初心者の方にも安心の電話サポート付き
- 7日~14日分のデータを自動バックアップ
- HDDよりも高速なSSDを標準搭載
- 独自のサイト高速化機能(Xアクセラレータ)
- 安定したサーバー環境(稼働率99.99%以上)
価格は月1,000円ほどと低価格なものと比べると少し高い印象ですが、「高速+高い安定性+多機能」を考えると十分価値があると思います。
他のレンタルサーバーではオプションで付けないといけない機能がエックスサーバーなら標準で付いていたりします。
例えばロリポップではバックアップ機能はオプションで月300円かかります。
ロリポップのスタンダードプランは500円です。このプランにはバックアップは標準でついていません。
(ロリポップのスタンダードプランはエックスサーバーのX10プランに近いものです。)
スタンダードプランにバックアップのオプションを付けてしまうと月800円。
月800円だと、エックスサーバーとさほど変わらない価格になってしまいます。
幅広い機能をオプションなしで使えるというのは、エックスサーバーくらいじゃないでしょうか。
私のサイトもエックスサーバー![]() を使用していますが、サイトが障害などで表示されなくなった経験はありません。
を使用していますが、サイトが障害などで表示されなくなった経験はありません。
次は実際に申し込みの手順を画像付きで解説しています。
エックスサーバーの登録手順
エックスサーバーの公式ページにアクセスします。
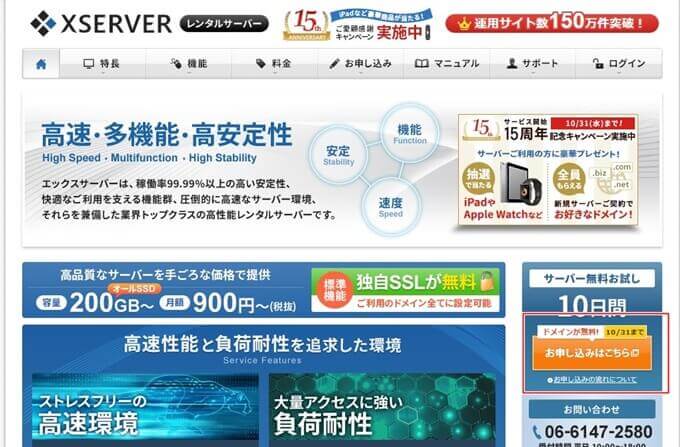
トップページの『お申し込みはこちら』のボタンをクリックします。
ちなみにエックスサーバーは定期的にドメイン無料キャンペーンをしています。
通常だとドメインも自分で契約して用意しないといけませんが、エックスサーバーのキャンペーン期間中はドメインを無料でもらえます。
更新料もサーバーを使用している期間、ずっと無料なのでお得じゃないですか?
今だと15周年記念キャンペーンでサーバーを契約するとドメインが無料でもらえます。
キャンペーンがまた新たに始まりました。12月20日までキャンペーンやっています。
上の記事にも書いてありますが、サーバーの料金支払い後に自分でドメインをもらう手続きをしないともらえない点は注意してくださいね。
手順に戻りますね。
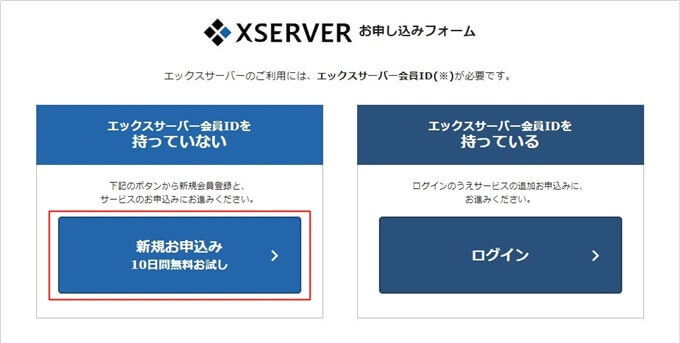
お申し込みフォーム画面の『新規申し込み』ボタンを押して次に進みます。
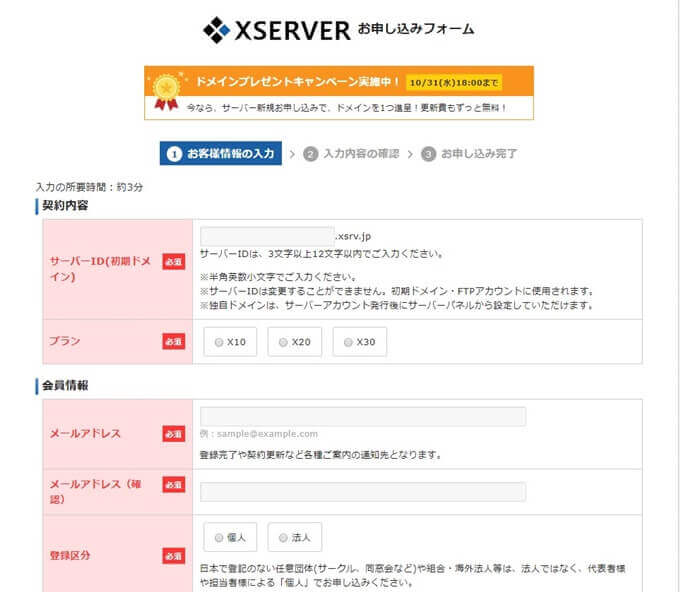
お客様情報画面です。
サーバーIDは自分の好きなIDを入力すると、自動的に使われているIDなのか使われていないのかを判別してくれます。
もし、すでに使われているIDの場合、枠が緑に変わらず赤色のままなので変更する必要があります。
プランはX10を選びます。
次は会員情報を入力していきます。
メールアドレスは自分の好きなアドレスを入力しましょう。
登録区分は個人の場合は『個人』、会社の場合は『法人』を選んでください。
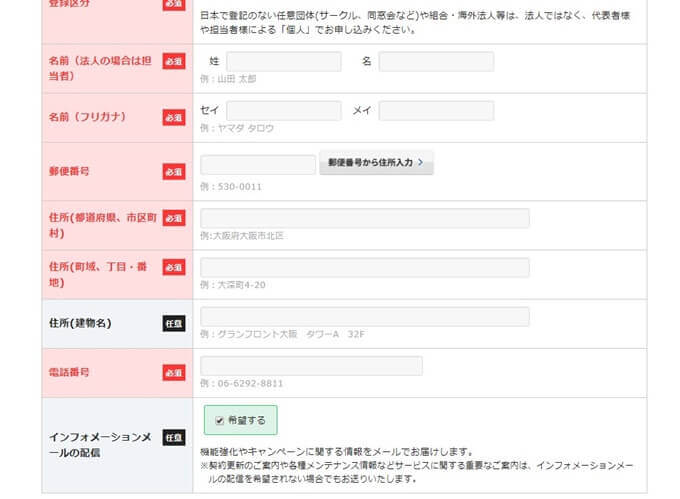
名前や住所を入力します。
インフォメーションメールの配信が必要ない場合はチェックを外せます。
(チェックを外しても契約の更新案内のメールは届きます。)
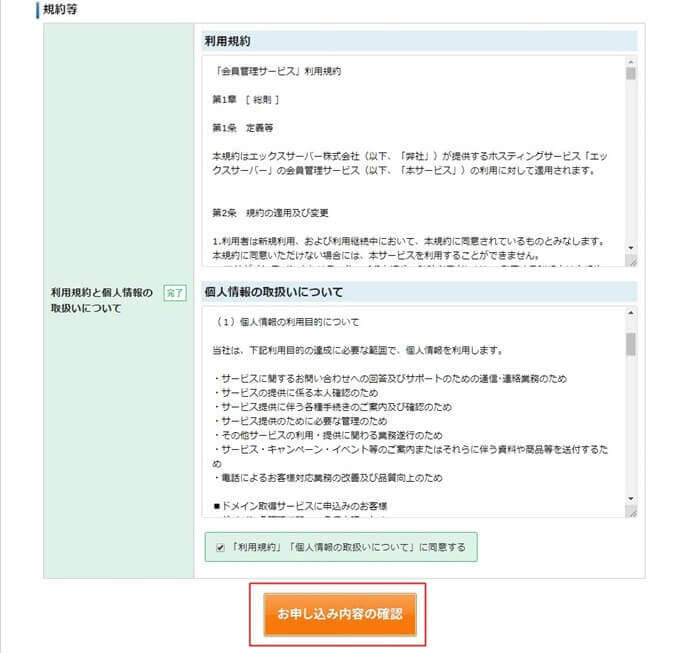
規約等を確認して「利用規約」「個人情報の取り扱いについて」に同意するにチェックを付けます。
チェックを付けないと『お申し込み内容の確認』ボタンが押せません。
ボタンを押して次に進みます。
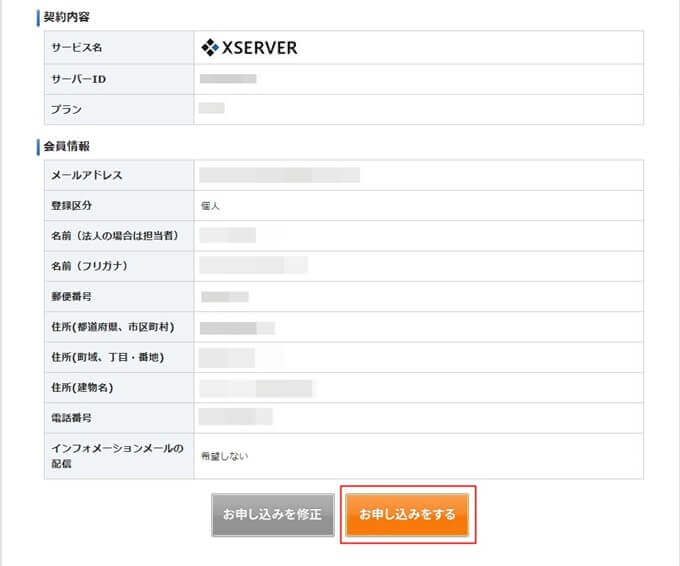
契約内容と会員情報を確認して間違いがなければ『お申し込みをする』を押してください。
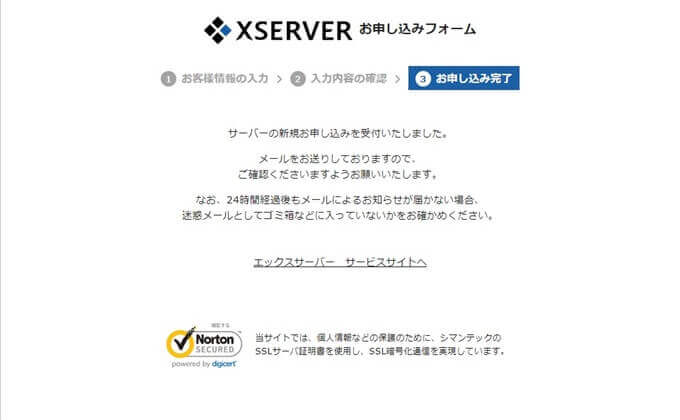
お申し込み完了画面が出たら申し込みは完了です。
登録したメールアドレスに【Xserver】お申し込み受付のお知らせという件名でメールが届いていることを確認してください。
このメールが届くとインフォパネルにログインできるようになります。
サーバーアカウント設定完了のメールが届いた時点で試用期間が開始されます。
サーバーの設定完了のメールを確認しよう
申し込みが終わってエックスサーバー側で設定が完了したら、「設定完了」のメールが届きます。
もし、申し込みから24時間経っているのにメールが届かない場合は、エックスサーバーに問い合わせてみてください。
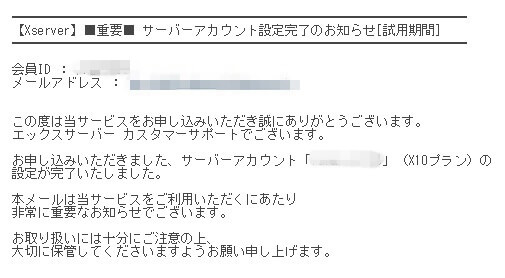
サーバーアカウント設定完了メールにはIDやパスワードなど重要な情報が書かれているので削除せずにとっておいてください。
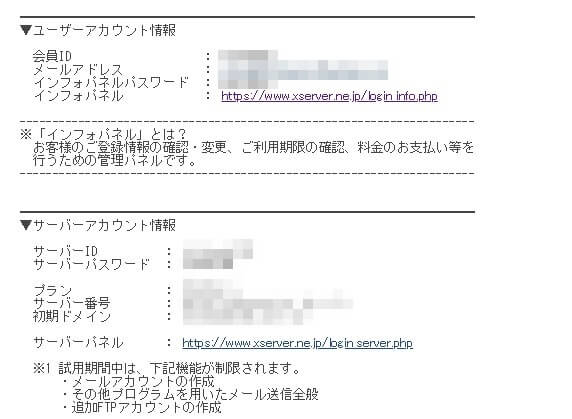
ユーザーの情報やサーバーアカウント情報が載っています。
ユーザー情報とサーバーアカウント情報は、どちらも使用頻度が高いわけではないので忘れがちなんです。
メールの保護機能を使ってメールを保護すると削除出来なくなりますよ。
保護機能がない場合は、受信フォルダから移動させると「うっかり削除してしまった!!」ということもなくなりますよ。
サーバーアカウント設定完了メールが届いた後は、サーバーを使用できるようになります。
使い続けるなら試用期間が終わるまでに料金支払いまで終わらせよう
サーバーの設定が完了して、会員IDやパスワードを受け取ったら使用可能です。
しかし、そのままでは試用期間が終了してしまうと使えなくなってしまいます。
試用期間はサーバーアカウントの設定完了後、10日間です。
10日間料金は発生しませんが、10日を過ぎるとサーバーは使えなくなってしまいます。
使い続けたいなら試用期間が終了する前に、料金の支払いまで終わらせておくのがおすすめです。
支払いまでの手順に沿って支払いをすませてしまいましょう。
インフォパネルにログインする
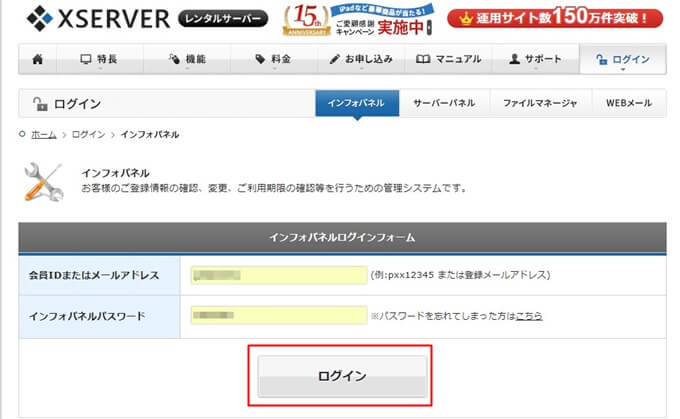
インフォパネルに会員IDとインフォパネルパスワードを入力してログインします。
会員IDとインフォパネルパスワードは設定完了メールのユーザアカウント情報にのっています。
料金のお支払い/請求書発行から料金の支払いに進む
インフォパネルにログイン出来たら左側のメニューにある「決済関連」を探します。
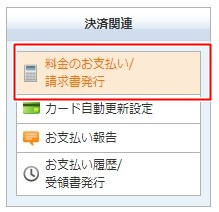
決済関連の中にある「料金のお支払い/請求書発行」をクリックします。
お支払い伝票の発行にある「サーバーご契約一覧」に契約内容が表示されます。
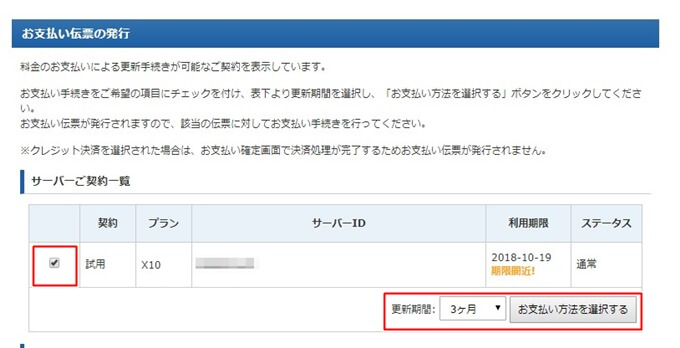
左端のチェックボックスにチェックを付けます。
更新期間は3カ月・6カ月・12カ月・24カ月・36カ月から選べます。
初回契約の時に、かかる費用は下の表の通りになっています。
| 契約期間 | 初期費用 | 利用料金 | 合計 |
| 3カ月 | 3,000円 | 1,200円×3カ月 | 6,600円(税込7,128円) |
| 6カ月 | 3,000円 | 1,100円×6カ月 | 9,600円(税込10,368円) |
| 12カ月 | 3,000円 | 1,000円×12カ月 | 15,000円(税込16,200円) |
| 24カ月 | 3,000円 | 950円×24カ月 | 25,800円(税込27,864円) |
| 36カ月 | 3,000円 | 900円×36カ月 | 35,400円(税込38,232円) |
料金は税込み表示がないものはすべて税抜きです。
最初は3カ月~6カ月の間で選ぶのがいいと思います。
長く続ける!って人は12カ月でも大丈夫です。
更新期間を選んだら「お支払い方法を選択する」ボタンを押して次に進みます。
支払い方法を選ぶ
支払い方法は4種類あります。
- 銀行振込
- クレジットカード
- コンビニ払い
- ペイジー決済
好きな支払い方法を選びましょう。
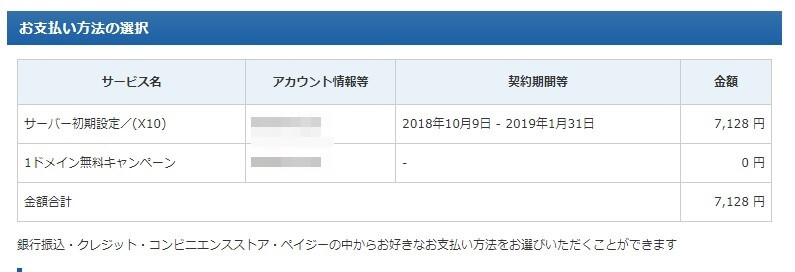
(契約期間を3カ月として進めています)
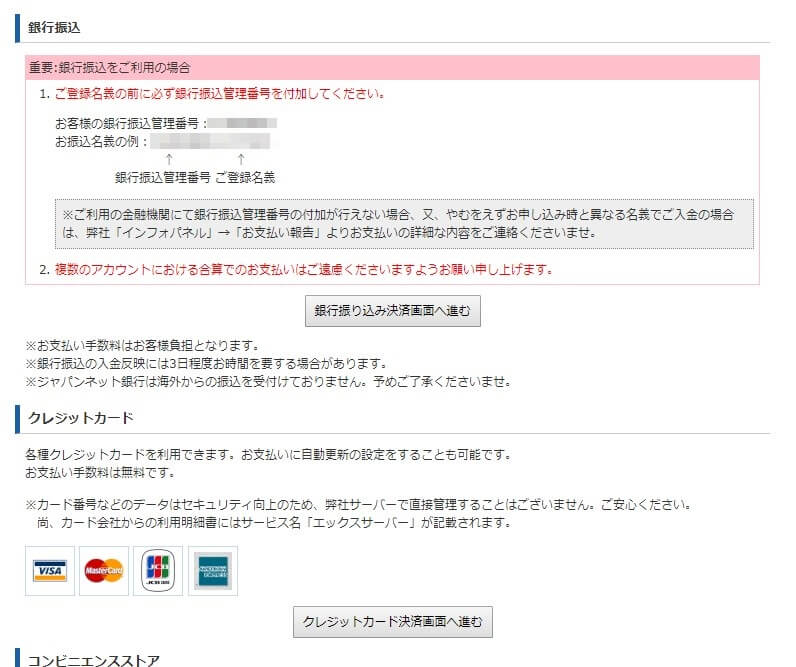
銀行振込の場合、銀行振込管理番号を振込名義の前に付ける必要があるので注意してください。
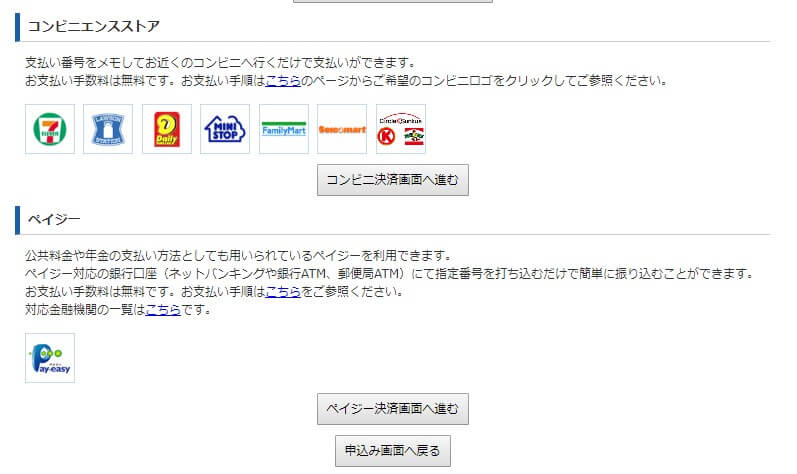
この記事ではクレジットカード支払いを説明していきます。
使えるカードブランドは、Visa・MasterCard・JCB・AmericanExpressです。
「クレジットカード決済画面へ進む」を押して支払いに進みます。
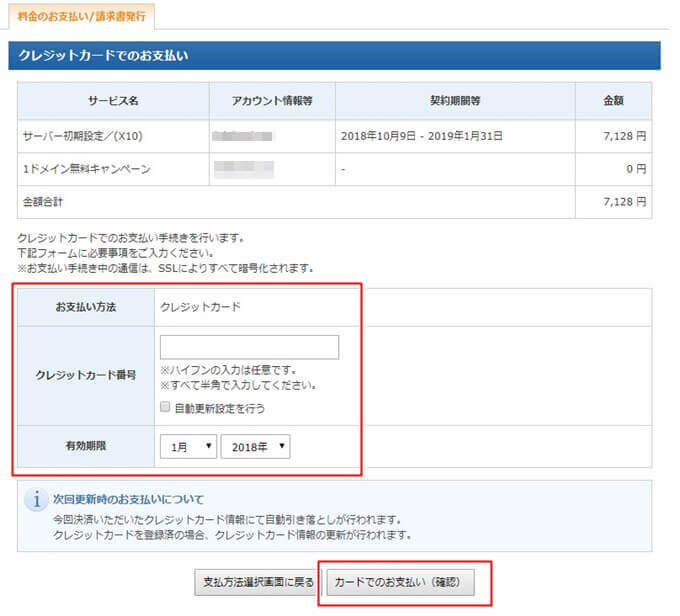
金額を確認してクレジットカード番号と有効期限を入力します。
入力が終わったら「カードでのお支払い(確認)」を押して確認画面に行きます。
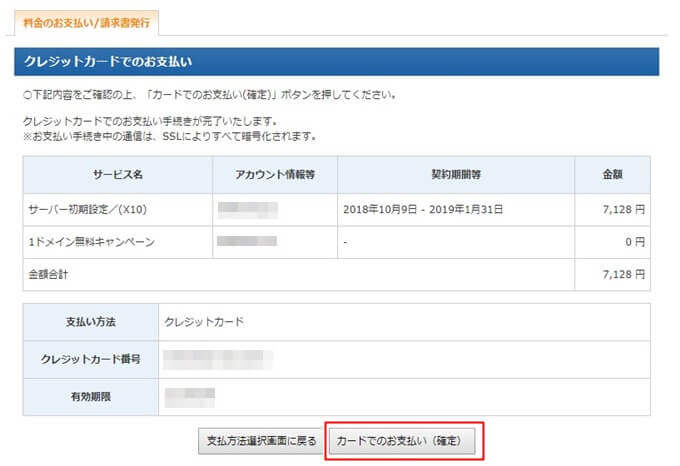
契約の内容とカード情報を確認して間違いがなければ、「カードでのお支払い(確定)」ボタンを押すと支払いが完了します。
ドメイン無料キャンペーン中なら支払いが完了すると、ドメインの申請が出来るようになります。
事前にドメインが使えるのか確認したい場合は、エックスサーバーが用意している独自ドメインの空き検索を使って確認ができます。
以上で申し込みから支払いまでが終わりです、お疲れさまでした。
まとめ
エックスサーバーの契約がこれで完了です。
ブログ作成の第一歩ですね。
あとはドメインを用意して設定を行えばブログの作成は完了ですね。
ブログをスタートするまで大変ですが、ここは踏ん張りどころです。
頑張りましょう!
ではでは~