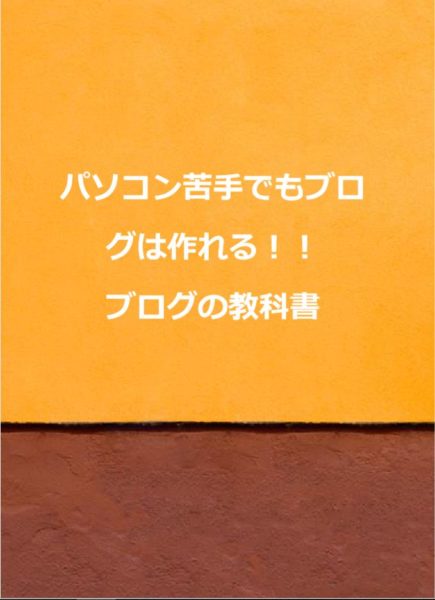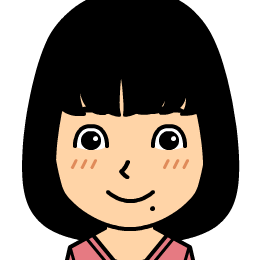WordPressがデータベース接続確立エラーになった時の解決策
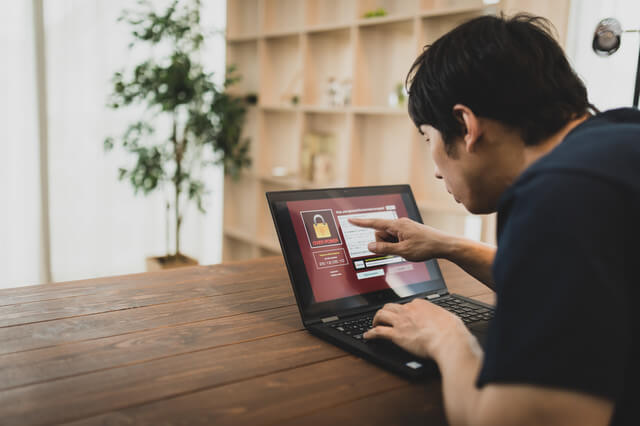
どうも~ブログサポーターのまさぽんです。
私はWordPressを使っていてデータベースにアクセスするパスワードを忘れました。
そして軽い気持ちで、データベースのパスワードを自分の覚えやすいものを使おうと思い変更しました。
ですが、これが原因でWordPressと自分のサイトにアクセスしようとすると『データベース接続確立エラー』となりアクセス不能になりました。
完璧にやってしまいました。
これ見たときはかなり焦りました。やばい変更しなきゃよかったと思いましたね。
パスワード変えるんじゃなかった。やばい、やばい、やばい
 まさぽん
まさぽん
私の頭の中が真っ白になりました。
それで急いで解決策を探しました。
追記:エックスサーバー![]() の仕様が変わったのでしょうか?
の仕様が変わったのでしょうか?
エックスサーバー![]() のサーバーパネルからパスワード変更すると同時にwp-config.phpも更新されるようになってます。(前からこうだったっけ?忘れてしまった。)
のサーバーパネルからパスワード変更すると同時にwp-config.phpも更新されるようになってます。(前からこうだったっけ?忘れてしまった。)
エックスサーバー![]() ではサーバーパネルにアクセスできれば以下の手順でwp-config.phpも書き換えるので接続確立エラーが解消されると思います。
ではサーバーパネルにアクセスできれば以下の手順でwp-config.phpも書き換えるので接続確立エラーが解消されると思います。
データベース接続確立エラーの原因は?
そもそもなんでデータベース接続確立エラーになってしまったんでしょう??
HPを作成する場合データベースというものが必要になります。
WordPreesを使ってると意識しにくいですが、Webページにアクセスするときにデータベースにも接続しています。
WordPressの設定ファイル(wp-config.php)とデータベースで設定しているしているパスワードは一致している必要があります。
パスワードが違うと、「あれ?設定ファイルにあるデータベースのパスワード違うじゃん!接続できないよ!」となってしまい接続が出来なかったみたいです。
私は軽い気持ちで自分が決めたパスワードを使うためにwp-config.phpファイルを書き換えてしまいました。
この為設定ファイルとデータベースでパスワードの不一致が起こり「データベース接続確立エラー」になってしまいました。
接続エラー解決方法は?
解決方法は2つあります。
- 接続に使う設定ファイルを書き換える。(wp-config.phpを書き換える)
- 設定ファイルを書き換えるのが嫌なら元のパスワードに戻してしまう。
1番は設定ファイルを元のパスワードに戻します。
なんか設定ファイルって聞くと怖いからいじりたくない方は2番の方法でパスワードを変えましょう。
パスワードを忘れちゃった人も1番の方法でパスワードを見ることができます。
2番の方は以下のリンクで設定方法が見れます。
設定ファイルの書き換え方(wp-config.php)
まず1の場合ですがWordpressが入っているサーバにアクセスします。
私の場合がエックスサーバー![]() なのでエックスサーバー
なのでエックスサーバー![]() で説明します。
で説明します。
インフォパネルからサーバーにログインします。

会員IDまたはメールアドレスとパスワードを入力して「ログイン」ボタンを押します。
サーバー契約時にXserverからメールが届いているのでわからない場合はメールを確認してみましょう。
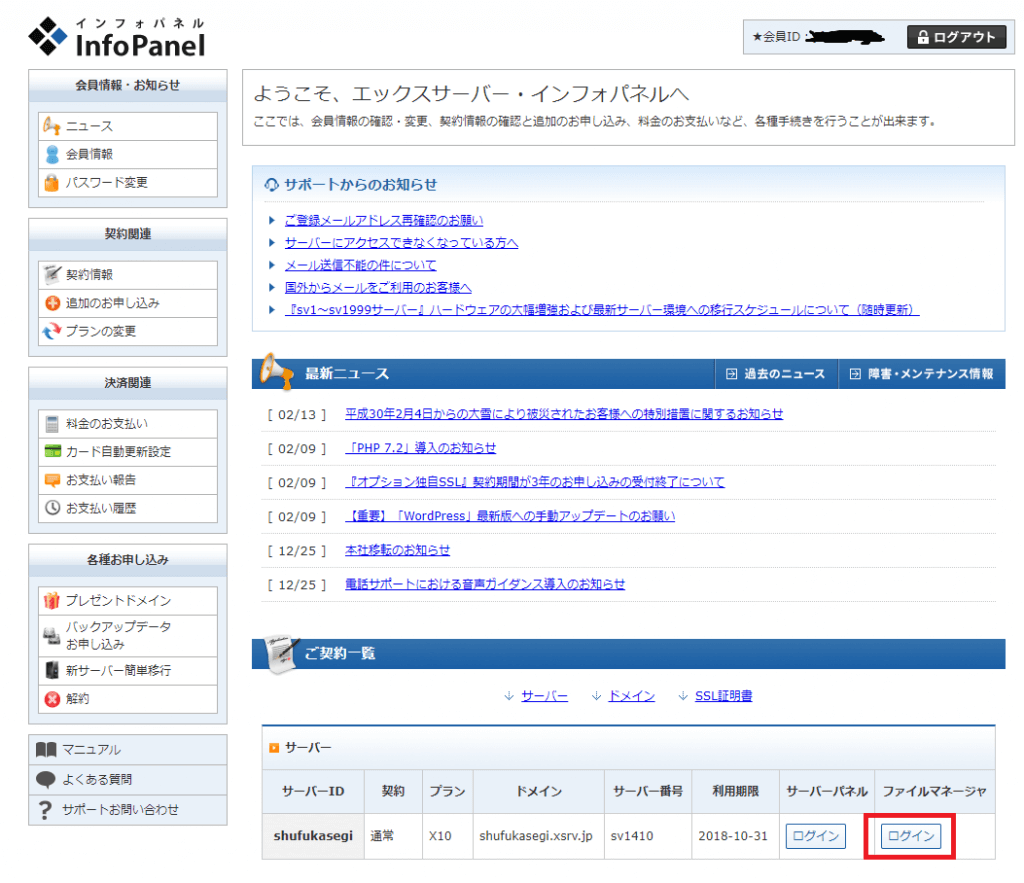
インフォパネルにログイン出来たら、ファイルマネージャーからファイルサーバーにアクセスします。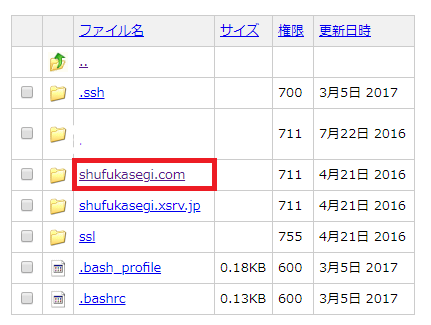
自分のサイトのドメインを探してクリックします。(この時.xsrv.jpと間違わないようにしてください。)
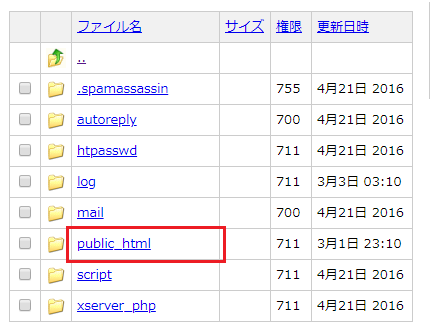
「public_html」をクリックします。
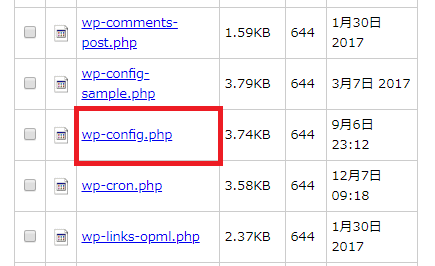
「wp-config.php」というファイルを探してダウンロードします。
FTPソフトを使っている場合は自分のパソコンにファイルをダウンロードしてください。
設定ファイルを書き換える前はローカルにバックアップを取る癖をつけておきましょう。
違う場所を書き換えてどこを編集すればいいか分からなくなった!さらにおかしくなった!
なんてことを防げます。
編集場所を間違っていた場合も取りあえずバックアップを取ったものを使って一からやり直せば修復が可能だからです。
一番避けたいのはどうしていいか分からずエラーの状態を長引かせることです。
話が逸れてしまいました。続けますw
ダウンロードしたファイルを開きます。
(メモ帳で開くと改行されておらず非常に見辛い可能性があります。その場合は別のテキストエディタの使用をお勧めします。)
wp-config.phpに以下のような部分があります。
/** MySQL データベースのパスワード */
define(‘DB_PASSWORD’, ●●●);
という部分があるので●●●がパスワードの部分です。
このパスワード部分とXserverで保存しているパスワードが一致しないためにデータベースにログイン出来ませんでした。
Xserverで設定したパスワードに書き換えて保存しておきます。
パスワードを忘れた場合はこれをメモしておきましょう。
保存した設定ファイルをサーバーへアップロードする
保存しただけではサーバーには反映されません。
先ほど自分のパソコンに保存したファイルをサーバーへアップロードして設定ファイルをサーバに反映させます。
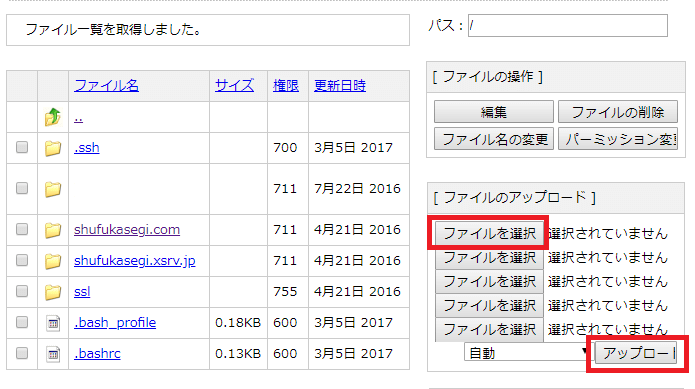
ダウンロードで使ったファイルマネージャを開きます。
「ファイルのアップロード」という項目があるので「ファイルの選択」ボタンを押して保存した「wp-config.php」を選びます。
ファイルが選択されたら「アップロード」ボタンを押してアップロードします。
アップロードが出来たらアクセスが可能になっているはずです。
サーバーパネルからパスワード変更
2の場合はデータベースを管理しているサーバパネルにアクセスします。
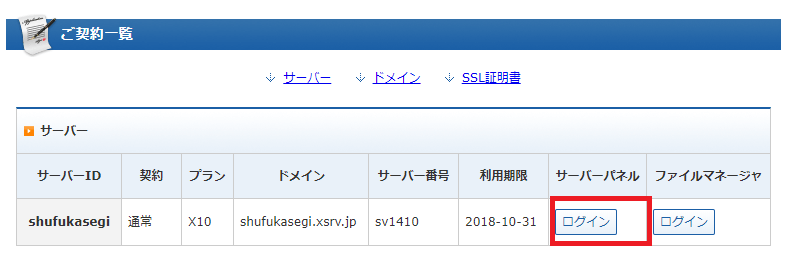
エラーになっているドメインのサーバーにログインします。
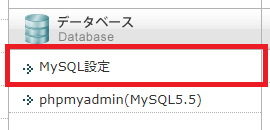
アクセス出来たら

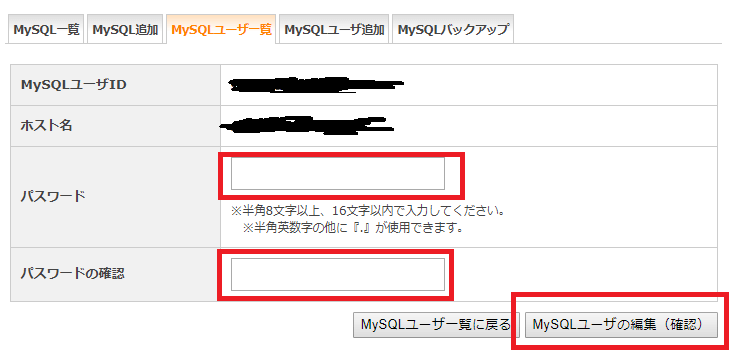
元のパスワードを入力してMySQLユーザの編集(確認)をクリック
内容を確認して確定させればOKです。
パスワードが分からない!って時は1と同じように設定ファイルの場所まで行ってパスワードを見ればいいです。コピーしちゃえば楽ですね。
まとめ
今回は肝を冷やしました。
MySQLのパスワード忘れたとはいえ、変える前に調べたほうがよかったですね。
(設定ファイルに気がつけばパスワードすら変える必要なかったし・・・)
みなさんは同じエラーにならないよう気を付けてください。