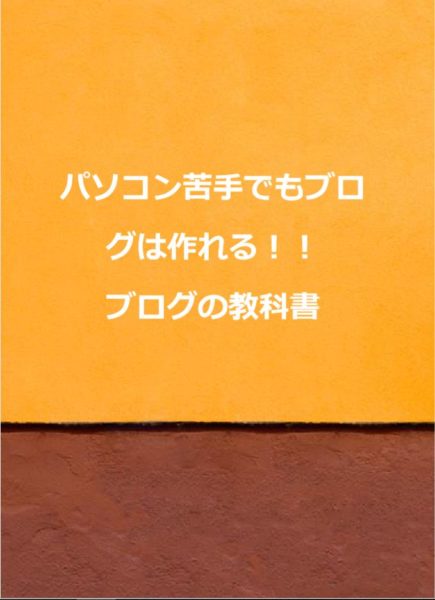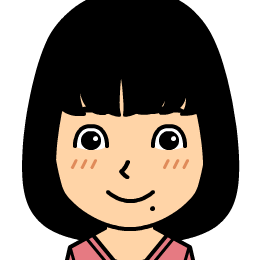【無料独自SSL設定】エックスサーバーでサイトをhttpsに変更しよう
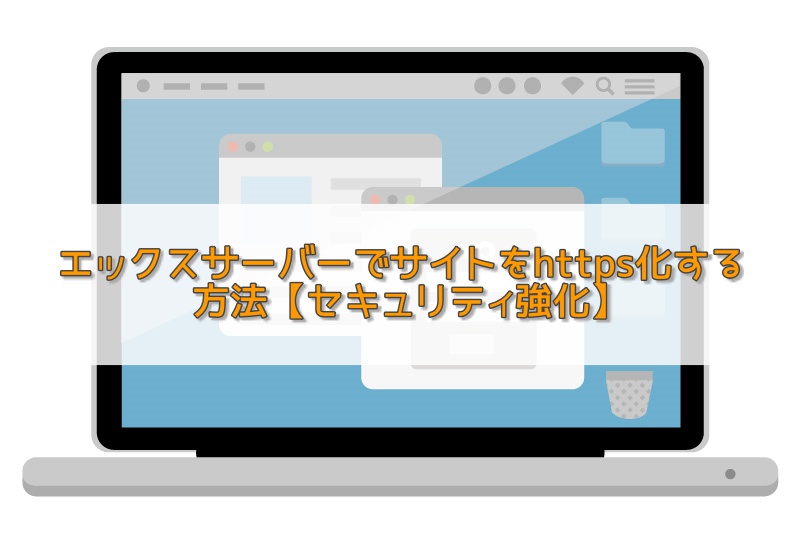
どうも~ブログサポーターのまさぽんです。
今回はサイトのhttps化(SSL設定)です。
WordPressのインストールが終わったらサイトをhttps化しましょう。
エックスサーバーでの手順になります。
WordPressのインストールがまだの方は先にインストールを済ませておきましょう。
httpsとは一体何?httpとの違いは?
httpsにしろっていうけど、httpsってhttpと何が違うのさ??
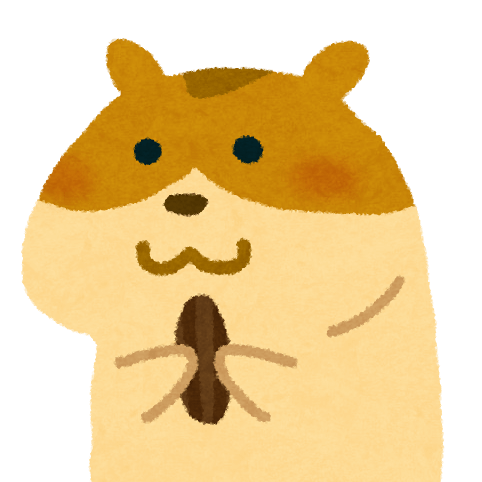 ハムちゃん
ハムちゃん
詳しく説明すると難しいからここでは簡単に説明するね。
 まさぽん
まさぽん
詳しく知りたい方はhttpとhttpsの違いとは? 知っておきたいウェブセキュリティの常識と今後-NortonBlogを見てください!
httpとhttpsの違いは、通信が暗号化されているか・されていないかの違いです。
- httpは暗号化されていない
- httpsは暗号化されている
ざっくりいうと、httpよりhttpsのほうがセキュリティがしっかりしているということです。
HTTPS化しているサイトはGoogleの評価も高い→成果が出やすい
https化のメリットはサイトの安全性を高めるだけではありません。
Googleはサイトをhttps化することを推奨しています。
https化しているサイトは『セキュリティがしっかりしている』と、Googleからも評価されて検索結果で上位に表示されやすくなります。
検索結果で上位に表示されるということは、見てくれる人が多くなります。
そのため、アクセスが集まりやすくなり成果につなげやすくなります。
https化はできるだけブログを作ったすぐ後にやる
今からブログを作ろうと思っている人は、WordPressをインストールした直後にhttps化しましょう。
なるべく早い段階でhttps 化するのには理由があります。
httpsを後から導入しようとすると、以前投稿した記事や画像もすべてhttpsに対応させないといけなくなります。
httpのものが残っているとせっかくhttpsにしたサイトも画像のように「保護されていない通信」と表示されていまいます。
![]()
少しでもhttpのものが残っているとhttpsになっているサイトって見てもらえないんですね。
![]()
httpsになっていると「保護されていない通信」の表示は消えて鍵マークになります。
これがhttps化出来ているマークです。
使っているブラウザにより表示は若干異なります。私が使っているのChoromeです。
理想はWordPressをインストールした直後、記事を書き始める前にサイトをhttps化するのが一番いいです。
まだ記事がない状態だと作業が少なくて済みます。
といっても今httpの人はhttps化が出来ない、というわけではないです。
ブログ環境を作る段階でhttps化するよりも、手間がかかりますが出来ます。
これは別記事にまとめます。
後から導入すると余分な作業が増えてしまうので、ブログ環境を作る段階でhttps化するのがおすすめなんです。
ブログのhttps化のやり方
これから紹介するのはエックスサーバーでのやり方です。
別サーバーの方がこの手順で進めるとうまくいかない可能性が高いです。
別のサーバーを使用している場合は、使っているサーバーのヘルプページを見たりして導入してください。
サイトをhttpsにするにはSSLと言うものを設定する必要があります。
実は、エックスサーバーではドメイン設定時にすでにSSLを導入するかを選択しています。
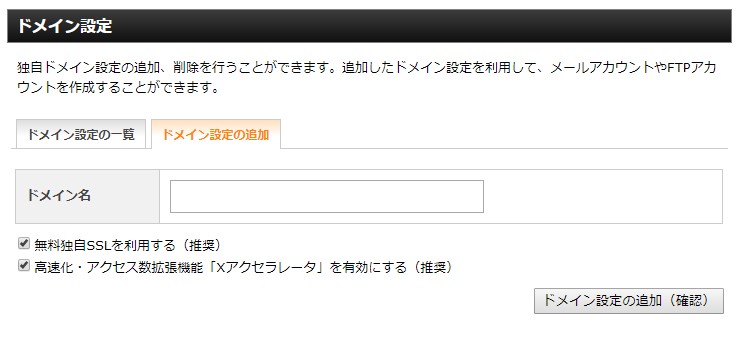
「無料独自SSLを利用する(推奨)」のところです。
はじめからチェックが付いた状態なので、設定することってないんですw
自分のサイトにアクセスしてみてhttps化出来ているか確かめてみましょう。
サイトのURLのhttpをhttpsに変えます。httpにsを付けて上げてください。
例:http://○○○→https://○○○ に変える。
私の場合は
と、なります。
アクセスして「無効なURLです。プログラム設定の反応待ち~~」という文字だけのページが出たらSSL設定は出来ています。
エックスサーバーの設定が完了すればサイトが表示されるようになるので、特にすることはありません。
設定完了までに最大1時間かかるので、何もせずに待ってみてください。
設定段階でこの待ち時間ってもどかしいですね。
あまり設定をいじりすぎると思わぬ不具合が出る場合があるので、焦る気持ちを抑えてじっと我慢です。
 まさぽん
まさぽん
サイトが表示されない。うまくSSL設定が出来ていない場合
「無効なURLです。プログラム設定の反応待ち~~」という画面が出ない。
一日待ってみたけどサイトが表示されない!って人はSSL設定が正しく出来ているか確認しましょう。
エックスサーバーのインフォパネルに行きます。
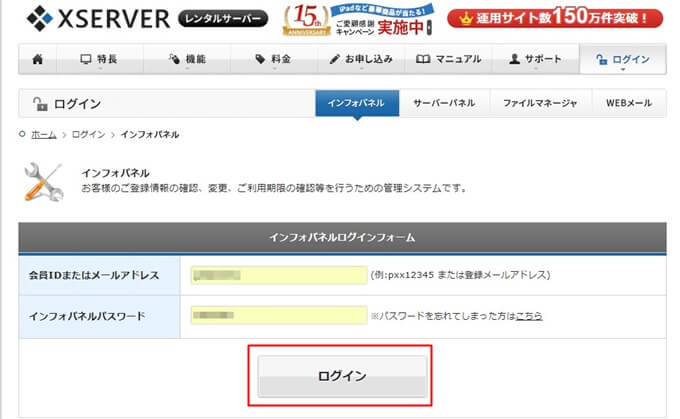
インフォパネルにログインしたらサーバーパネルにログインします。
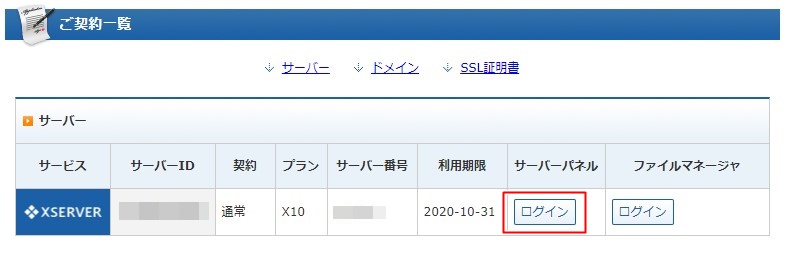

ドメインのSSL設定を選びます。
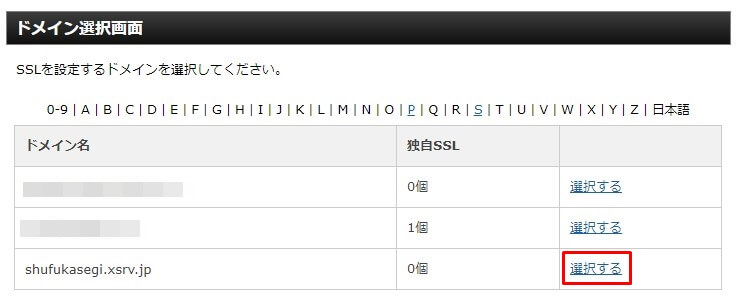
ドメインの一覧画面が出てきます。
SSLを設定したいドメインを選んで、「選択する」のリンクをクリックします。
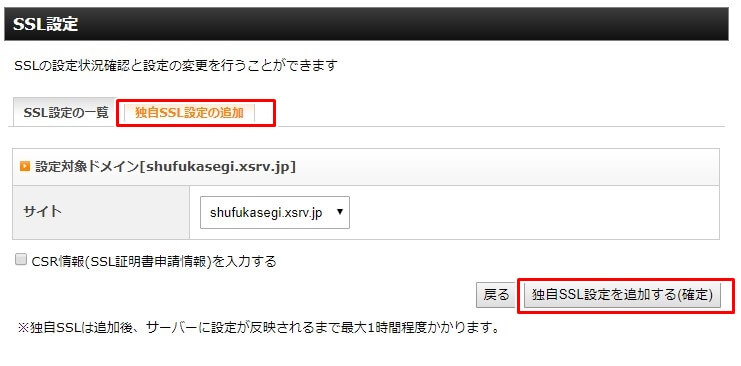
SSLの設定に来たら、『独自SSL設定の追加』のタブを選びます。
すると設定の追加画面に切り替わって、設定対象のドメインが表示されます。
SSL設定をしたいドメインになっていることを確認します。
確認出来たら、『独自SSL設定を追加する(確定)』を押します。
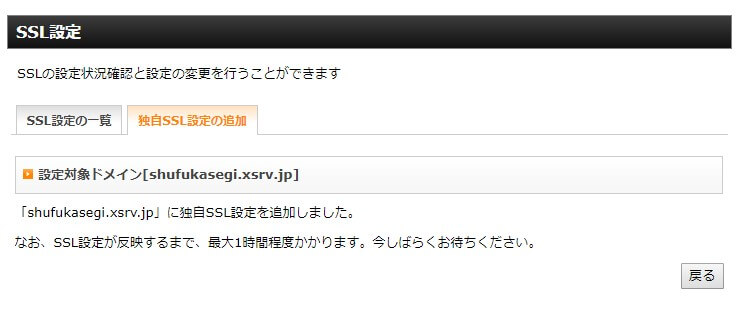
SSLの設定が終了しました。
サイトにSSL設定が反映されるまで最大一時間くらいかかるので設定が終わるのを待ちましょう。
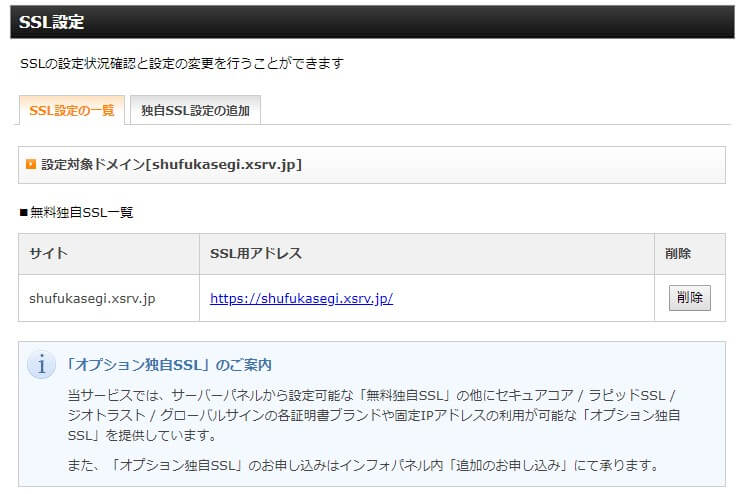
SSL設定の一覧に行くとSSL用のアドレスが表示されるので、ここからサイトにアクセス出来ます。
必要な人はここでSSL用のURLをブックマークするのを忘れずに。
WordPressのURLもhttpsに変えてあげる(ブログの管理サイトもhttps化)
表示の確認をしないまま作業をすると、WordPressにもログインできなくなる可能性があります。
WordPressのURL設定の変更をする
httpsでサイトにアクセスできるようになったら、WordPressのURLも変更しておきましょう。
まずWordPressの管理画面にアクセスします。
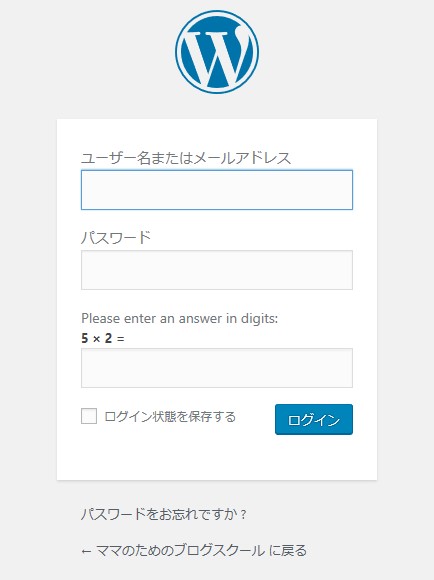
ユーザー名とパスワードを入力してログインしてください。
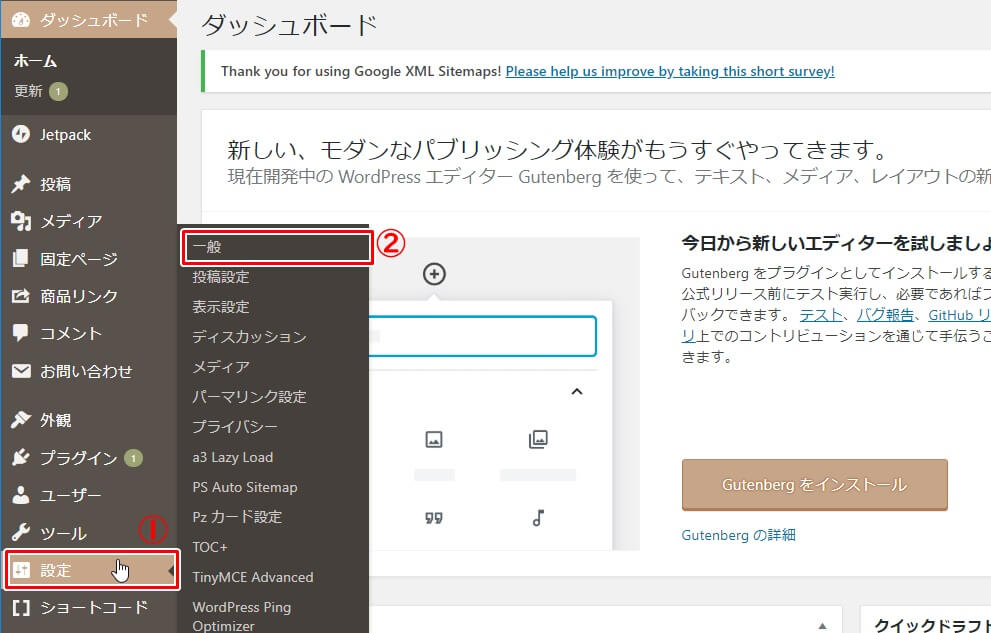
ログインして、ダッシュボードに入ったら『設定』の中にある『一般』を選びます。
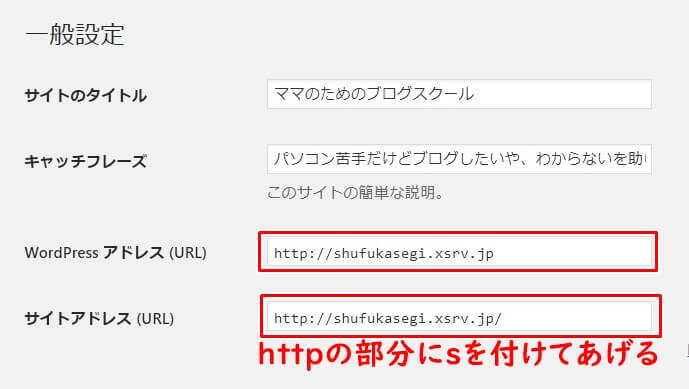
WordPressのアドレス(URL)とサイトアドレス(URL)の部分を「https」に書き換えます。
全角入力しないように気をつけましょう。
書き換えたら、一般設定の一番最後に『変更を保存』のボタンがあるので忘れずに保存してください。
httpにアクセスした人をhttpsに誘導してあげる(リダイレクト)
せっかくセキュリティを強化したのに、httpsではなくhttpの方に誰かがアクセスしたら強化した意味がなくなっちゃいますよね。
httpの方にアクセスした人をhttpsに行ってね~と誘導してあげる必要があります。
それがリダイレクトです。
リダイレクトの設定方法(.htaccessの編集)
SSL設定と同様にサーバーパネルまでアクセスします。
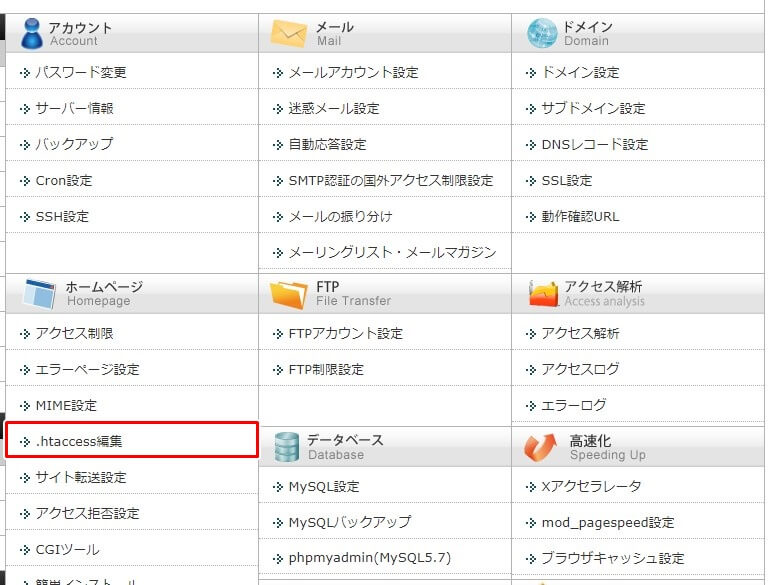
サーバーパネルから『.htaccess編集』を選びます。
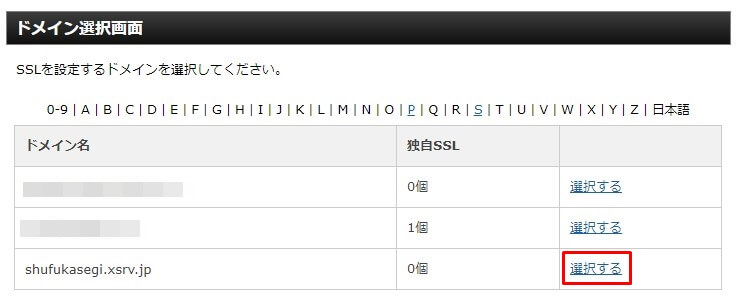
編集するドメインを選択します。
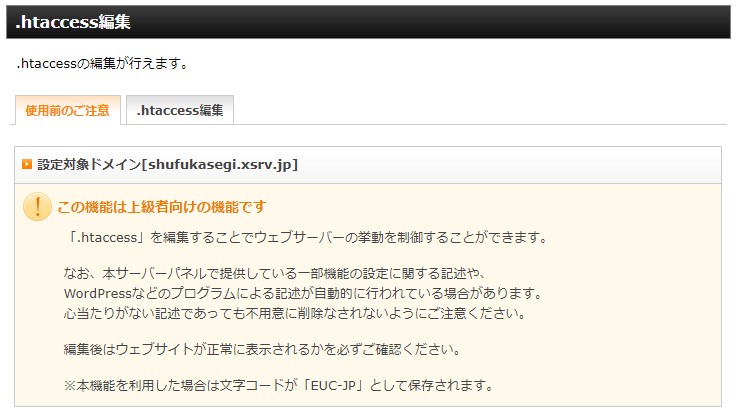
編集前に注意書きが出てきます。
ですが、今あるコードを消したりしなければ大丈夫なので、次に進みます。
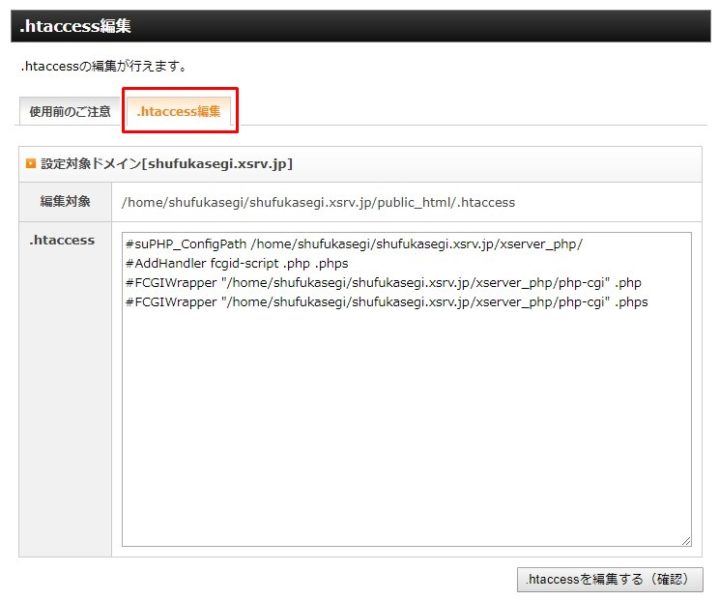
「.htaccess編集」タブを選ぶとコードが出てきます。
一番上にコードを追加するので改行しておきます。
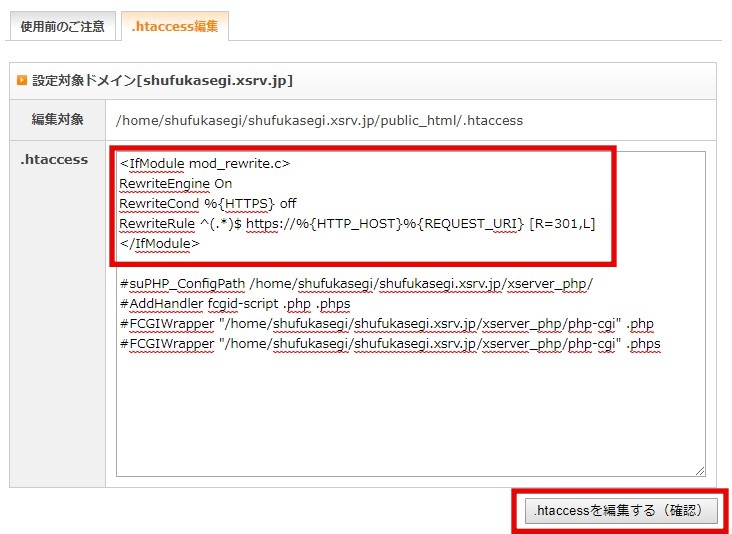
コードをコピーして上の部分に追加します。
これが追加するコードです。
コードが追加出来たら「.htaccessを編集する(確認)」ボタンを押します。
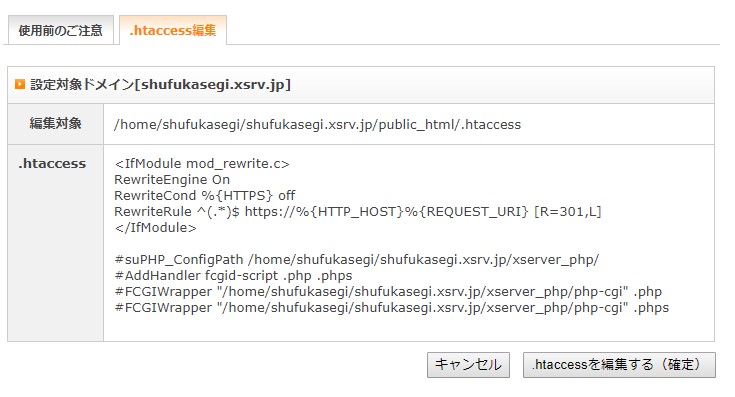
追加するコードを確かめてから「.htaccessを編集する(確定)」ボタンを押します。
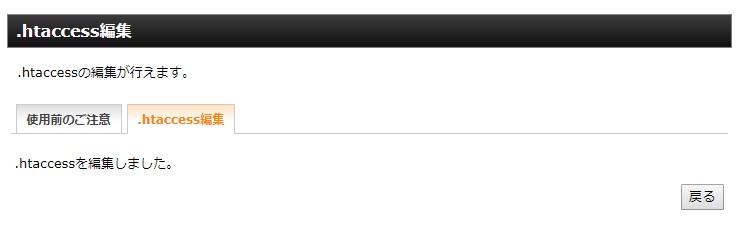
『.htaccessを編集しました。』というメッセージが出てきたら作業終了です。
これでhttps化に関する作業が完了しました!
まとめ
エックスサーバーはドメイン設定時にSSLを導入するかを選択しているので、推奨設定にしている場合はしばらく待てばサイトが表示されます。
何時間待ってもサイトが表示されない場合は
- SSLの設定が出来ているか?
をまず確認しましょう。
もし出来ていない場合は、設定すれば一時間程度でサイトが表示されます。
その後にきちんとサイトが表示されたことを確かめてから、2つの作業をしてください。
- WordPress用のURLの変更
- .htaccessの編集
作業が終わればサイトのhttps化が完了です!
次はいよいよWordPressでの作業に入ります!
ではでは~