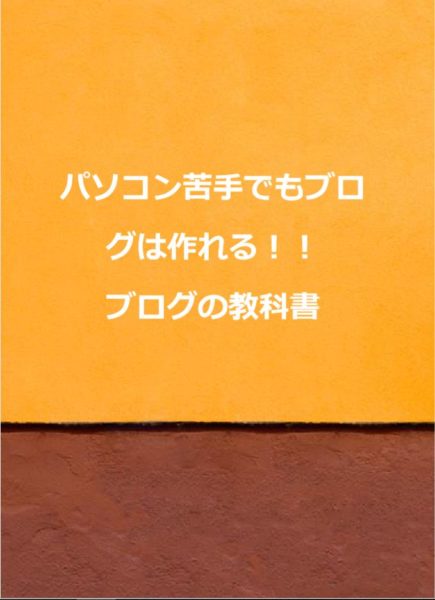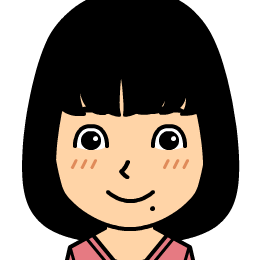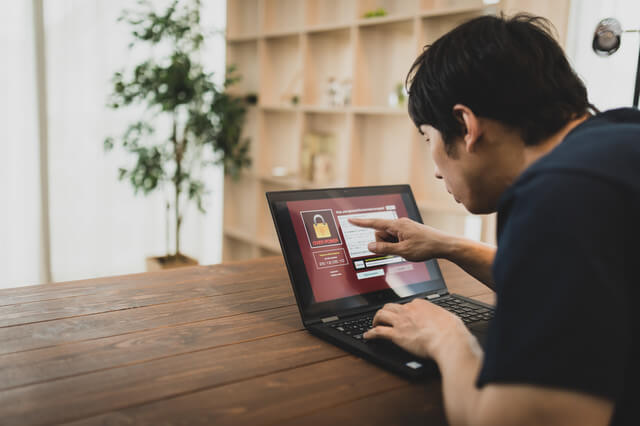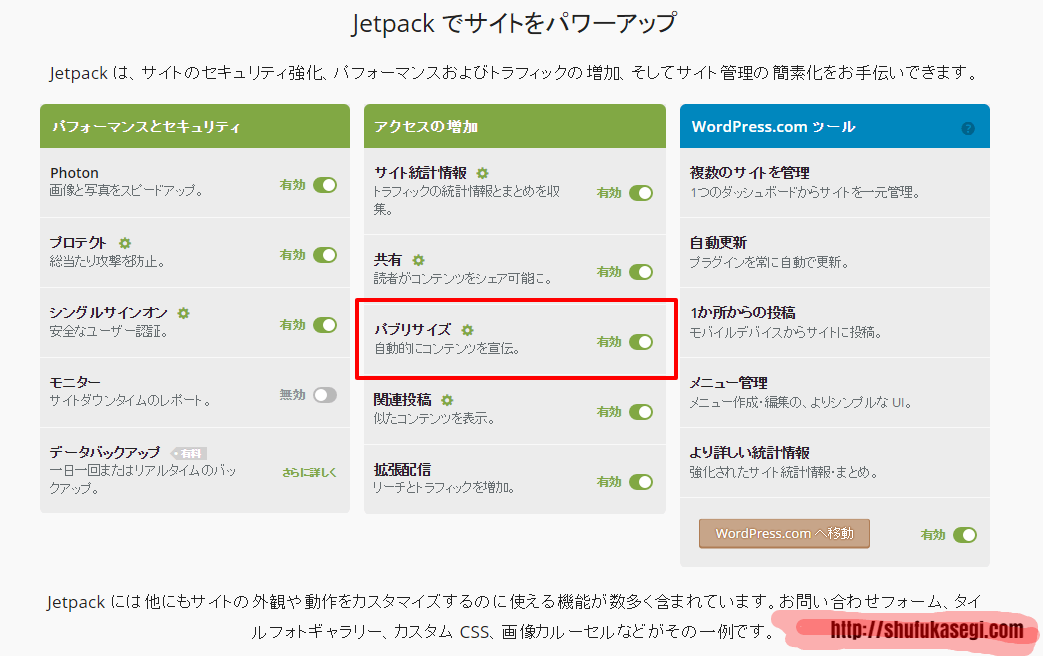【2019年版】エックスサーバーでWordPressを簡単インストールをしてみよう!

どうも~ブログサポーターのまさぽんです。
エックスサーバーはどんどん機能が新しくなって使いやすくなっていますね。
WordPressのインストールも簡単にできるようになっています。
サーバーやドメインの契約設定が済んでいない人は前の記事を見てみてください。
エックスサーバーでWordPressを簡単インストール
エックスサーバーのサーバーパネルへログインする
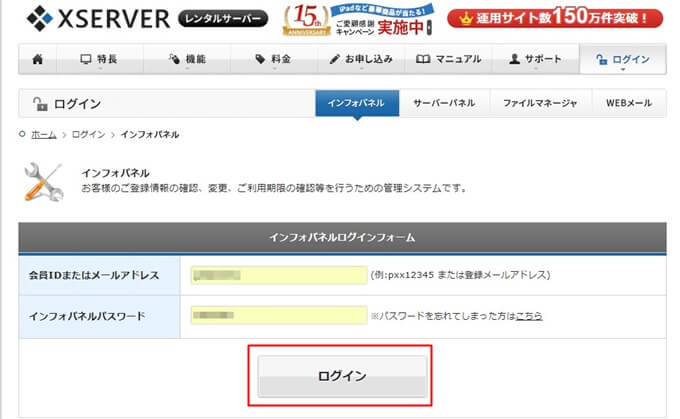
エックスサーバーのインフォパネルにまずログインします。
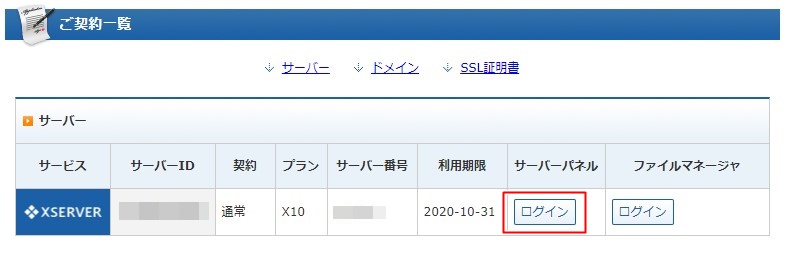
インフォパネルにログイン出来たらサーバーパネルにログインします。
サーバーパネルからWordPress簡単インストールでインストールする
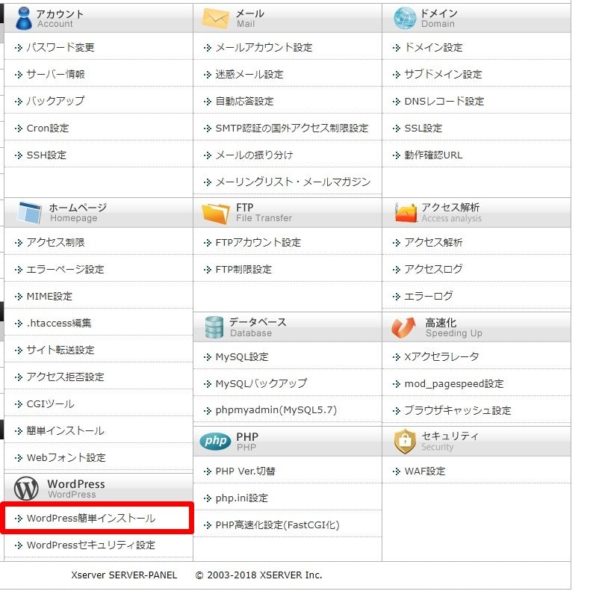
サーバーパネルから「WordPress簡単インストール」選択します。

WordPressをインストールするドメインを選んで「選択する」をクリック。
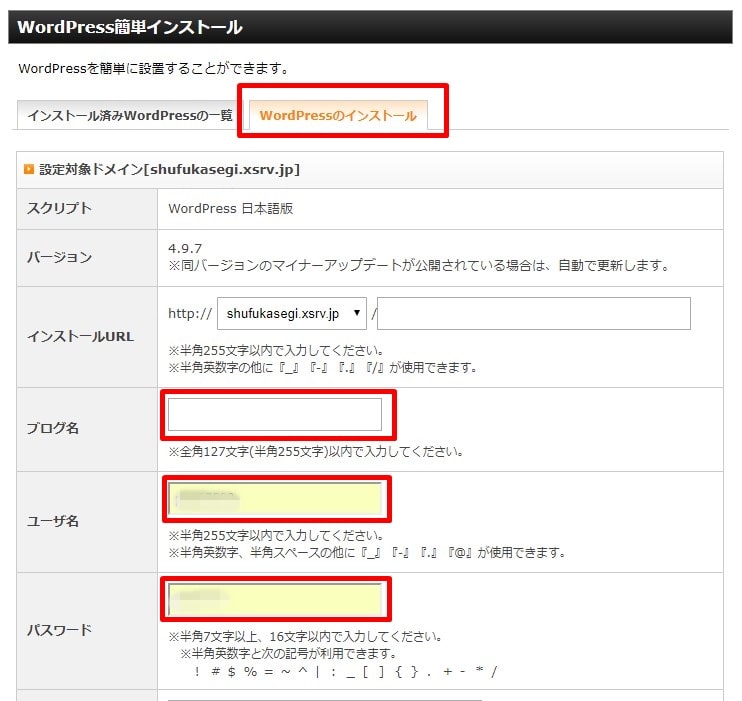
WordPress簡単インストールの画面に来たら、まず「WordPressインストール」タブを選びます。
タブを選んだらブログ名やユーザ名を入力する画面が出てきます。
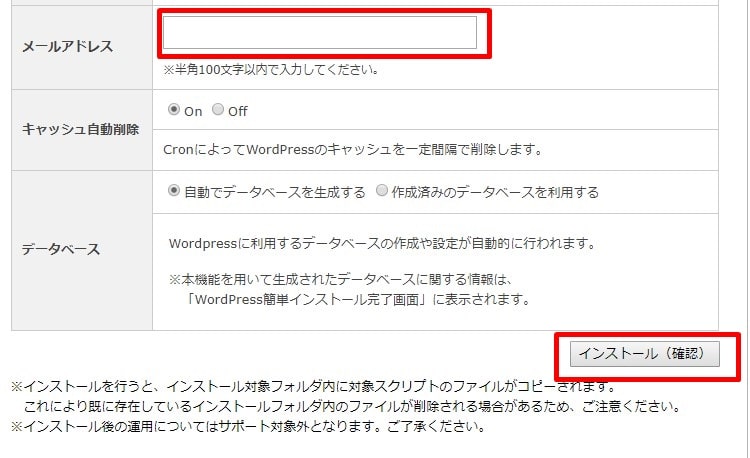
赤い枠で囲ってあるところを設定していきます。
インストールURLは変更しなくてOKです。
- ブログ名
- ユーザ名
- パスワード
- メールアドレス
ブログ名はいつでも変更できるので、あまり深く考えすぎずパッと思い浮かんだもので構いません。
ユーザ名とパスワードはWordPressの管理画面にログインするためのユーザ名とパスワードです。
重要なので忘れないようにしましょう。
メールアドレスは自分の好きなものを使用しましょう。
必要な項目を入力したら「インストール(確認)」を押します。
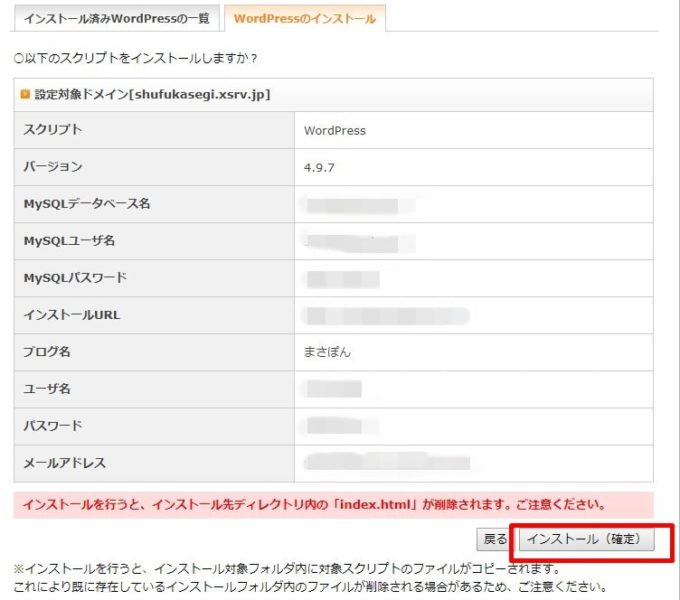
確認画面が出てきます。
この確認画面の情報はかなり重要です。
できればメモしたり、画面を保存したりして忘れないようにしましょう。
- MySQLデータベース名
- MySQLユーザ名
- MySQLパスワード
この3つは自動生成されます。
MySQLの情報は自動的にできるので、それ以外の自分が入力した項目に間違いがないか確認してください。
インストールを行うと、インストール先ディレクトリ内の「index.html」が削除されます。ご注意ください。
という注意書きがありますが、消えてもサイトが表示されない。なんてことはないので大丈夫です。
間違えがなければ「インストール(確定)」を押します。
確定を押すとWordPressのインストールが開始されます。
以上で、インストール作業は終了です。
インストールが完了したらやるべきこと
「インストールが完了しました。」という画面が出てきたらWordPress管理画面にアクセスするリンクが出てきます。
これ↓です。
http://○○○○○/wp-admin/
○○○○○にはあなたが設定したドメイン名が入っています。
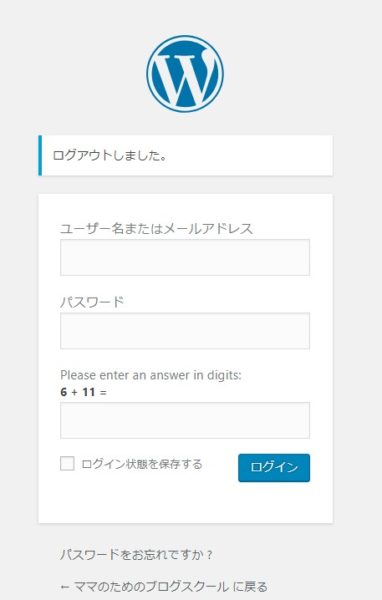
これがログイン画面です。先程設定したユーザー名とパスワードでログイン出来ます。
WordPressの管理画面にアクセスするリンクもこれから頻繁に使うことになるので、必ずブックマークしましょう。
ブログを書くにはWordPressに必ずアクセスする必要があるので、このブックマーク作業も忘れずにやってくださいね。
まとめ
これでWordPressのインストール作業は終了です。
- ユーザ名とパスワードを忘れないようにする
- 管理画面のリンクをブックマークする
インストール以外にも、この2つは忘れずに作業してくださいね。
インストールが終わったら記事を書けるようになるんですが、まだもうちょっとお待ち下さい。
WordPressをより使いやすくするためにまだやらないといけないことが残ってるんです。
これからサイトのhttps化とパーマリンクの設定、プラグインの設定があるのでもう少々お付き合いください。
ではでは~