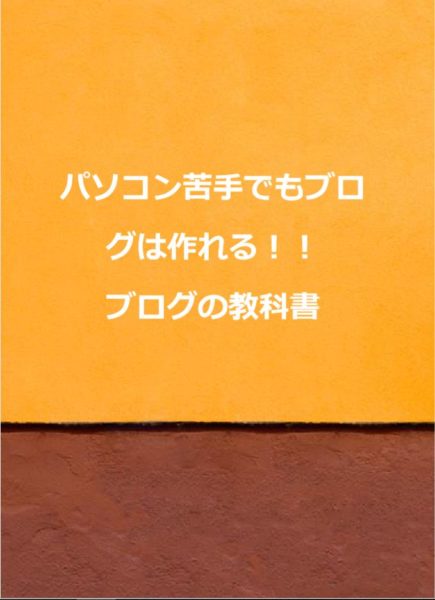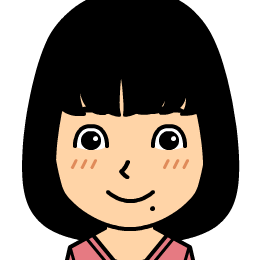GoogleAnalyticsで自分のIPを除外する方法

どうも~ママのブログサポーターまさぽんです。
アナリティクスって便利ですよね~。
しか~し何も設定していないと、自分でサイトをチェックしているとそれもアクセス数にカウントされちゃうんですよね~。
それだと本当のアクセス数がわかんなくなりますよね。
出来れば自分のアクセス数は入れないで欲しい。
特にブログを作りたての時は一日に何度も確認してそれだけでアクセスが上がっていっちゃうから困りものです。
自分のアクセスは除外して、正確なアクセス数を把握しましょう!
ブログ作り立てで自分ばっかりアクセスしてて本当のアクセス数がよくわかんない!
設定方法がよくわからないから放置していた!
まずは自分のIPアドレスを調べる
これは便利なサイトがあるので簡単です。
自分で一から調べると結構大変です。
サーバ監視/ネットワーク監視サービスにアクセスしましょう。
そうすると「○.○.○.○」というドットに区切られた4つの数字が出てきます。
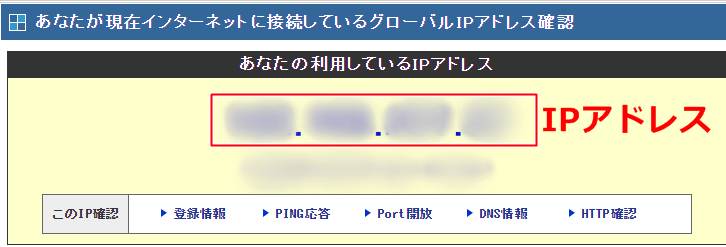
こんな感じ(モザイクかけてるけど!)
それがあなたのIPアドレスです。
忘れないようにメモしておくか、コピーしておきましょう。
次はアナリティクスの設定
はい、IPアドレスを調べ終わったら今度はアナリティクスの設定です。
まずはグーグルアナリティクスにアクセスしましょう。
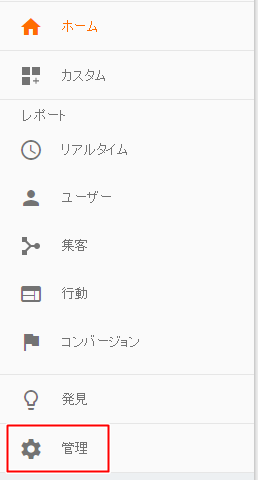
左にあるメニュー『管理』から管理画面を開きましょう。
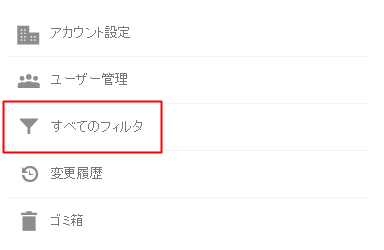
アカウント欄にあるメニューから『すべてのフィルタ』を選択します。
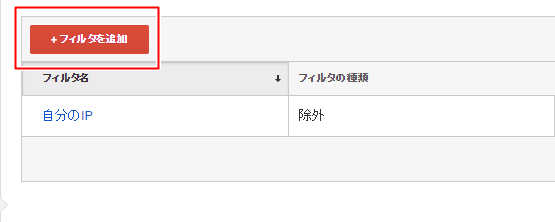
フィルタを追加を選びます。
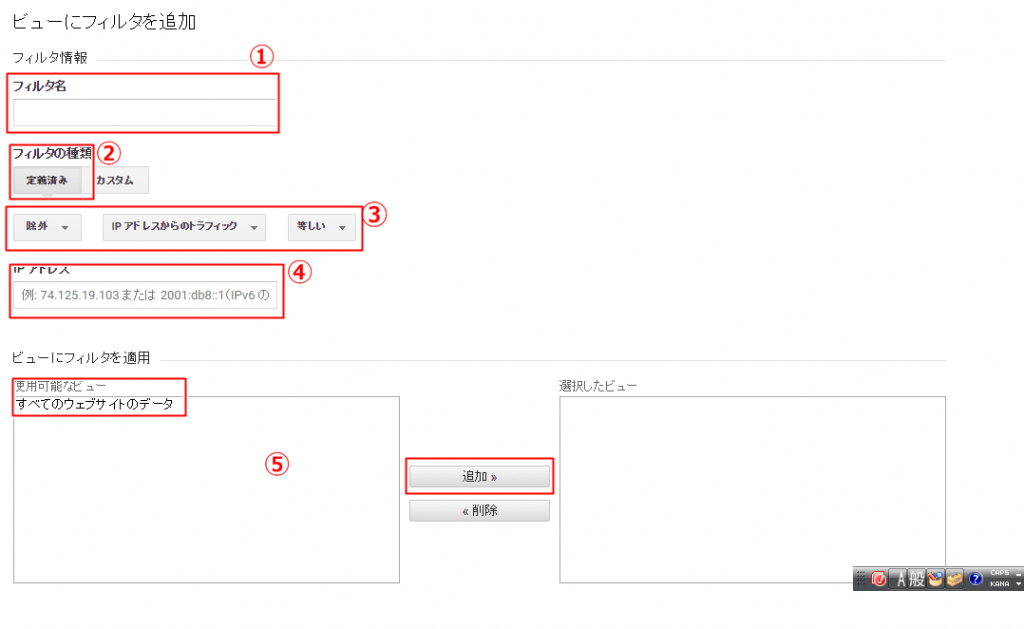
設定する項目が多いので順番にみていきましょう。
1.フィルタ名
好きな名前でいいです。
わかりやすい名前にしましょう。
私は「自分のIP」という名前にしました。てきとーw
2.フィルタの種類
「定義済み」と「カスタム」がありますが、今回は「定義済み」を選択してください。
定義済みが選択されているとプルダウンメニューが3つあります。
左から順に「フィルタの種類を選択」、「参照元かリンク先を選択します」、「式を選択します」と表示されます。
これを画像と同じように
| フィルタの種類を選択 | 除外 |
| 参照元かリンク先を選択します | IPアドレスからのトラフィック |
| 式を選択します | 等しい |
上記のように変更してください。
4.IPアドレス
このIPアドレスのところに最初に調べたIPアドレスを入れてください。
この時、自分で入力するのではなくコピー&ペーストの癖を付けておくと入力ミスを減らせていいですよ。
 まさぽん
まさぽん
5.ビューにフィルタを適用
「使用可能なビュー」に「すべてのウェブサイトのデータ」というのがあるのでクリックして選択します。
選択したら、追加ボタンを押します。
「選択したビュー」の欄に「すべてのウェブサイトのデータ」が移動していればOKです
これで設定は終了です。
一番下にある「保存」ボタンを押して内容を保存しましょう。
この設定をしたらどうなるのか?
自宅の場合だと、パソコンからのアクセスを除外してくれます。
自宅のネット環境が変わったらIPも変わるのでその時はIPアドレス調べ直して変更する必要があります。
(プロバイダを変えた、ルータを変えた等)
スマホの場合は接続するたびにIPが変わるのでカウントされてしまいます…。意味ないとかいわないでーw
 まさぽん
まさぽん
スマホも除外したい場合は少々難しいですがCookieを使って除外するようです。
Google Analyticsで自分のスマホのアクセスを除外【iPhone, Android】
難しいので今回は説明しませんが、やってみよう!という人は設定してみてください。
設定が完了したら確認してみよう
設定したものがちゃんと動作しているのか確認しましょう。
確認方法はいろいろありますが、今回は一番シンプルなアナリティクスのリアルタイムで確認していきましょう。
まずは自分のブログを開く
アクセス数を確認するために自分のブログにアクセスします。
この時すでにブログを開いている場合は更新したりしてページを再読み込みしてください。
これをしないとアクセスしていると判断されない場合があります。
ブログは開いたままの状態で次に行きます。
アナリティクスで確認
アナリティクスにアクセスします。

メニューからリアルタイム→概要を選びます。
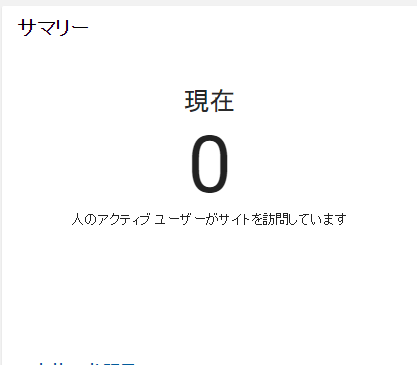
概要を選択すると今ブログを見ているユーザー数を確認することが出来ます。
0になっていれば自分のアクセスが除外されているということなので設定は成功しています。
この時、誰もアクセスしていない状態で確認するといいですよ。
作業は以上になります。お疲れさまでした!
まとめ
設定が手間かもしれませんが、一度やってしまえばあとは自動的に除外してくれるので便利です。
ブログを作りたてだと、自分のアクセスなのか他の人のアクセスなのかわかるだけでもモチベーションが違いますよね。
全部自分のアクセスでした。だとちょっと寂しいけど誰かが見てくれてる!
というのが励みになりますよね。私も最初の頃は嬉しかったのを覚えています。
今後のアクセス分析にもアナリティクスは役立ってくれますので、ぜひ設定にチャレンジしてみてください。
ではでは~