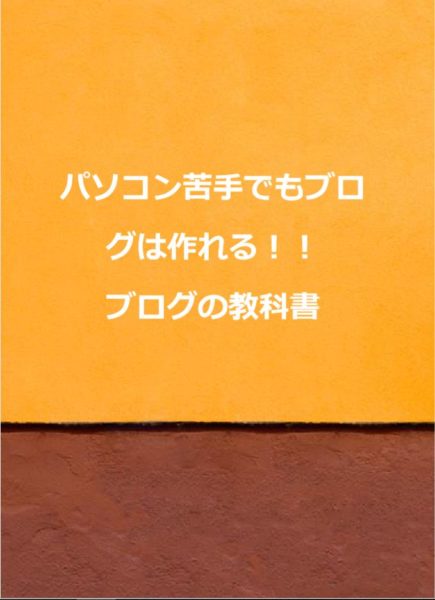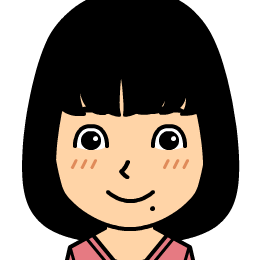【独自ドメイン設定】エックスサーバーでのドメインの設定方法

どうも~ブログサポーターのまさぽんです。
ドメインの取得が終わったら、取得したドメインが使えるように設定をします。
家に例えると住所(住む場所)が決まったので、役所に届けを出すってイメージですね。
サーバーにこの住所使うからよろしくね。と教える作業です。
私が使っているサーバーがエックスサーバーなので、エックスサーバーで説明させてもらいますね。
それではレッツゴー
ドメイン設定をやる前に確認すること
ドメイン設定をやる前にまず確認です。
設定前にドメインの取得が終わっていますか?
ドメインの取得がまだの場合は先に取得しておきましょう。
ドメインの取得が終わってないのにドメイン設定をしても使えないのです。
引っ越す場所も決まってないのに、役所に住所変更を出してる感じですかね。
ドメインの取得はこちらの記事を参考にしてください。
ブログ初心者はドメインもエックスサーバーで取得するべし、取得方法も解説
エックスサーバーのサーバーパネルからドメイン設定をする
ドメインの取得が済んでいる場合は、どんどん先に進んじゃいましょう~。
エックスサーバーのインフォパネルにまずはアクセスします。
エックスサーバーのサーバーパネルにログインする
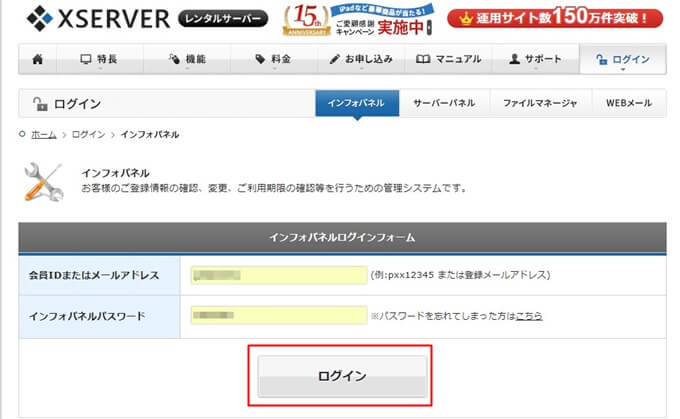
ドメイン設定の画面に行くために、まずエックスサーバーのインフォパネンルにログインします。
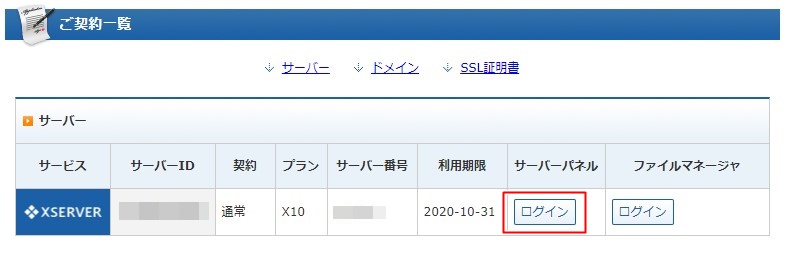
インフォパネルにログイン出来たら、サーバー情報が出てきます。
サーバーパネルのログインボタンを押してログインします。
サーバーパネルからドメイン設定をする
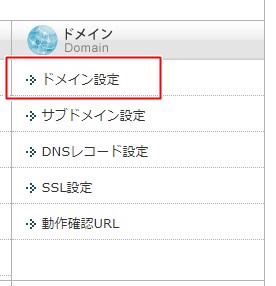
サーバーパネルにログインできたら、メニューの一覧から「ドメイン設定」をクリックします。
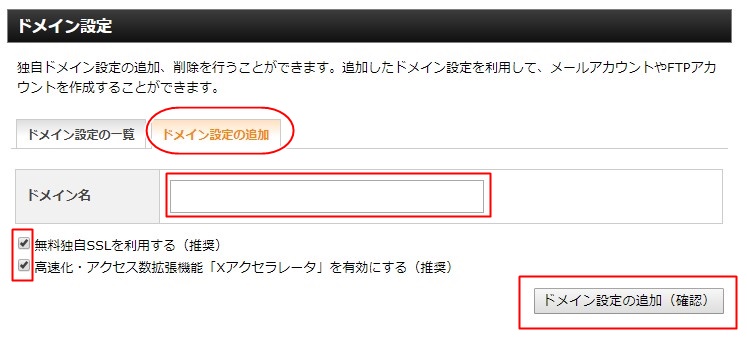
ドメイン設定の画面が出来てきたら一つずつ確認してください。
- ドメイン設定の追加が選択されているか確認する
- 取得したドメイン名を「ドメイン名」の欄に入れる
- 「無料独自SSLと高速化・アクセス数拡張機能~」というチェックボックスにチェックが入っているか確認する
- すべての項目の入力&確認が終わったら「ドメイン設定の追加(確認)」を押す
1の設定画面が出てきた時、「ドメイン設定の追加」ではなく「ドメイン設定の一覧」になっている場合は「ドメイン設定の追加」を選んでください。
2はあらかじめ取得しておいたドメインを「ドメイン名」欄に入力します。
この時、.comとか.infoなどドット以降の部分もすべて入力してください。
私のサイトのドメインはshufukasegi.comなので、ドメイン名のところはshufukasegi.comとなります。
3、設定時にチェックが入ってると思いますが、「無料独自SSL~と高速化~」の部分にチェックがついていない場合はチェックを付けてください。
SSLとは何でしょうか?
簡単に言っちゃうとサイトのセキュリティが強くなります。
サイトをSSLにするとURLがhttpからhttpsに変わります。
![]()
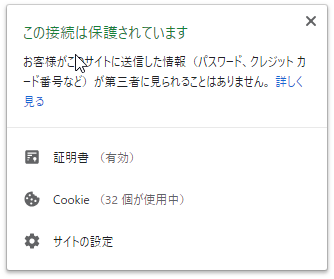
URLの部分に鍵マークが付くようになります。「サイトが暗号化されているよ」というマークです。
httpよりもセキュリティが強化されます。
サイトの情報を見る(鍵マークをクリックする)と、「この接続は保護されています。」と表示されます。
SSLになっていないと「保護されていない通信」と表示されます。
高速化・アクセス数拡張はサイトの表示速度が速くなり、一度に沢山の人がアクセスしてもサイトが見られなくなるのを防止できます。
すべての入力と確認が出来たら「ドメイン設定の追加(確認)」ボタンを押します。
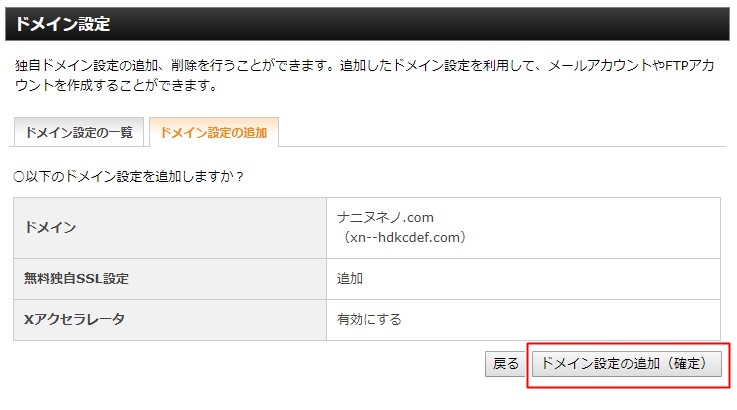
確認画面が出てきたら3つの項目を確認します。
- 自分の取得したドメイン名になっているか
- 無料独自SSL設定は追加になっているか
- Xアクセラレータは有効にするになっているか
3点が確認出来たら「ドメイン設定の追加(確定)」ボタンを押します。
これでドメイン設定は終了です。
まとめ
これでようやくサーバーとドメインの設定は完了です。
難しくならないようになるべく書いてきたつもりだけど、大丈夫でした??
私も記事を定期的に見直して、わかりやすく説明できるようにしていきますね。
次はいよいよWordPressインストールして作業を進めていきます!
WordPressの初期設定もあるので、なるべく説明が難しくならないようにがんばります!
WordPressの設定作業が終了すれば、ブログが書けるのでもう少々お付き合いください!
ではでは~